※この記事は旧ブログ「1丁目6番地7号」での掲載内容を一部編集したものです
iMac購入レビューの時には間に合わなかったメモリ(RAM)の増設。
あれから日が経つにつれ、2017年モデルに使えたというメモリの報告が徐々に上がってきました。
もう少し様子を見るつもりだったのですが、Final Cut Pro Xで動画編集をしたら一気にメモリを喰いだしたので急いで手に入れることになりました。
当初は16GB(8GB×2枚)で十分と思っていたのですが、倍の32GB(16GB×2枚)を購入しました。

これで、最初から入っている8GBと加えて計40GBのメモリとなりました。
一気に5倍のパワーアップです!
というわけで、メモリの増設作業を行います。
よく考えたらPCパーツをイジるのは初めてながらも、製品の規格さえ間違わなければ簡単にできましたよ。
ただし後ほど触れますが、差し込むメモリの向きに”罠”がありました。
自分が購入したのは、「CFD シー・エフ・デー D4N2400CM-16G-YP [DDR4-2400 PC4-19200 ノート用 バルクメモリ 260pin SO-DIMM 16GB]」というものです。
どこを略していいのか分からなかったので全部書いてみました(汗)
必ずしも「iMac対応」を謳っているものでなければならないわけではないですが、iMacで使用されているメモリは一般的にはノートPC用のものだということだけは覚えておかねばいけません。
デスクトップ用のものはそもそも大きさが違うので物理的にも使えません。
また、2017年モデルは2015年までのiMacとは異なる新しい規格になっているのも要注意です。
詳細なスペックについてはAppleのサイトにも記載されており、iMac内でも「このMacについて」の「メモリ」タグにある”メモリのアップグレード手順”からサイトへジャンプできます。
ただし現在2017年モデルに言及しているのは英語版のみとなっています。
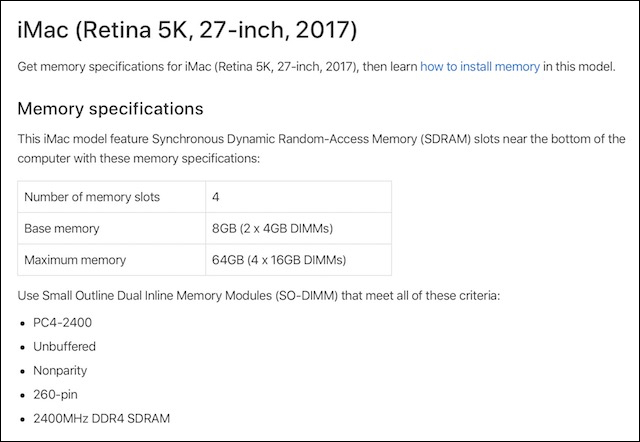
とは言っても心配だという場合は「iMac2017対応」と書かれているもので、さらにレビューなどの評判も参考にしてから判断されるのが良いかもしれません。
自分が買ったCFDのメモリは「iMac対応」を謳っていませんが、2017年モデルで使えたというレビューも参考にして決めました。
昨年末から販売されているらしいこのメモリ、iMacに使えたという報告が上がったからかここ数日で在庫切れのショップが続出していました。
先述の通り早く欲しかったので、別のメーカーにするかもう少し待つか悩んでいたところ、ふと覗いたヨドバシドットコムで発見。すぐさま注文しました。
ただし、使えなかったというレビューも見かけました。
今回自分が使えたからといって、全てのiMacで使えるとは言い切れないので、やはり最終的には自己判断になることをご了承下さい。
ではなぜそんなにCFDのにしたかったのかと言うとズバリ値段です。
iRamというメーカーなど、iMac対応と書かれたメモリよりもCFDのは安かったのです。
これまでのモデルのレビューを参考にして、当初は信頼性の高そうなiRamのを買おうと考えていました。
iRamだと8GB×2が約2万円、16GB×2に至っては約4万円もします。
対してCFDは8GB×2がが約1万5千円、16GB×2が約3万円だったのです。
つまりiRamの8GB×2の値段に1万円上乗せするとCFDの16GB×2が手に入る計算になります。
ちなみにApple Storeのカスタマイズを利用すると、8GBを32GBに変更するだけで税別6万6千円かかります。
Apple側で増設されたメモリは確実に使用可能かつAppleCareの対象という安心感はありますが、それにしても割高感はありますね…。
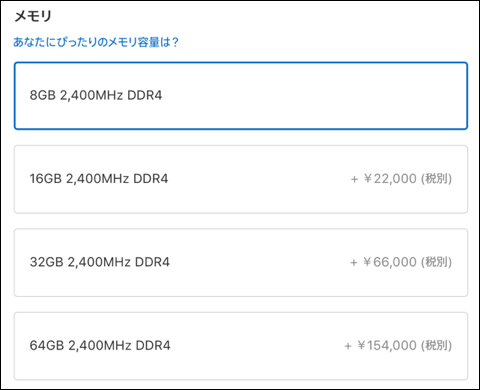
CFDのメモリが他より安いとなると品質が気になります。
このメモリ、販売はCFDというところですが、製造メーカーはMicron(マイクロン)というところ。
PCパーツのことはよく分からない自分ですが、調べた限りでは悪くなさそうです。
さらに永久保証も付いています。

以上の点から、悩んだ末に大は小を兼ねるだろうと32GBにしたわけです。
またスペックを欲張ってしまいました(汗)
ちなみにiMacには21.5インチモデルもありますが、メモリを簡単に増設できるのは27インチのみという特権が長く続いています。
2017年モデルの21.5インチではメモリがはんだ付けされていないようですが、ユーザー側での増設を想定したものではなく、基本的にはApple Storeや正規店に頼むことになります。料金の面もさることながら本体を預ける手間もかかってしまいます。(もしくは自己責任で分解するか)
メモリを重視される方は、もしかすると「Apple Storeで増設した21.5」よりも「安価で増設した27」の方がお得になるかもしれません。
メモリを取り付けよう
増設するためにiMacを横に倒します。
この時ディスプレイが底面に接することになるので布団やタオルを敷いておくのが良いでしょう。

電源ケーブルを外したところに”メモリコンパートメントドア”という名称のカバーを開けるための小さなボタンがあります。
つまり電源が入っている状態で作業をすること自体ができなくなっているのは合理的ですね。
ボタンを押せばカバーの一部が浮くのでそこを引っ張って開けるのですが、ボタンもカバーも結構固くて苦労しました。
なぜわざわざ本体を寝かせる必要があるのかというと、このボタンを押し込む作業がiMacを立てたままだとおそらくかなり難しいためかと思われます。

カバーを外したら、レバーを起こしてメモリをセットするわけですが、ここで注意しなければいけないことがあります。
2017年モデルはメモリ下部にある切り欠きが左寄りになるようにして入れるのが正解です。

ところがカバー裏側の絵やAppleのサイトには、右寄りになるよう案内されています。
2013/2014/2015年モデルではこの向きで正しいようですが、2017年モデルに関してこれは間違いです。
間違ったまま強く差し込むと、場合によってはメモリやiMac側の基盤が破損する恐れがあります。
サイトはいずれ訂正されるでしょうが、カバーの絵は買った後からでは訂正できないので、それまでに購入された方は特に要注意です。

4つあるスロットは2つずつペアになっているので、全部差し替える際は位置にも注意です。
(1番目と3番目、2番目と4番目がペアになっています)
今回は2つがすでに埋まっているので残りの2つに差し込みます。
きちんと奥まで差し込むとサクッとした感触があります。
ただ既存のメモリとチップの位置など見た目が違うので、この時点では認識してくれるのか心配してました(汗)

メモリを確認しよう
セッティングが終われば再度電源を繋いで起動。
「このMacについて」から「メモリ」のタグを選択して、認識されているか確認します。
購入時には4GBが2つで計8GBだったメモリが…
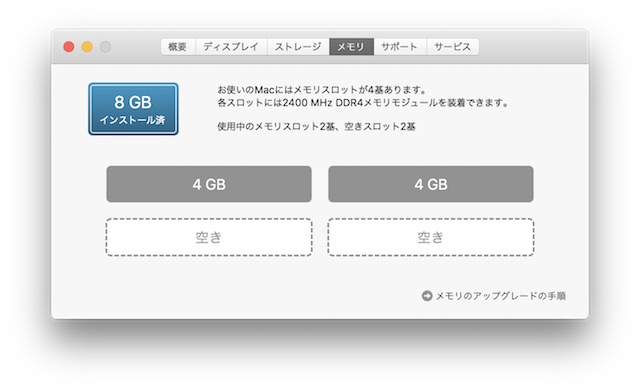
下の画像の通り、無事増設です!
2015年モデルまでは最大でも32GBまでしか増やせなかったので、これでまた2017年モデルを待っておいて良かったという言い訳ができましたw
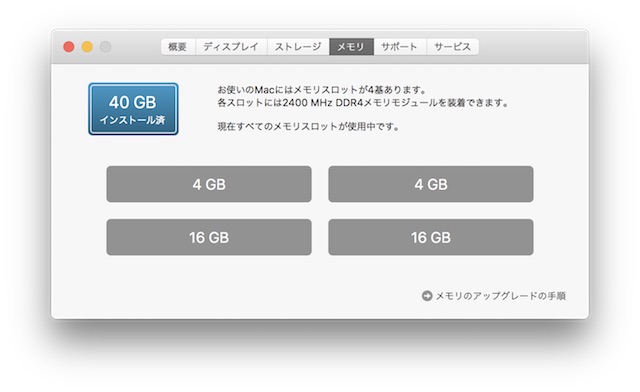
今度はアクティビティモニタでメモリの使用量をチェックしてみます。
増設前はFinal Cut Pro Xが2GB以上を占めて、全体では7GB弱と上限ギリギリの状態でした。
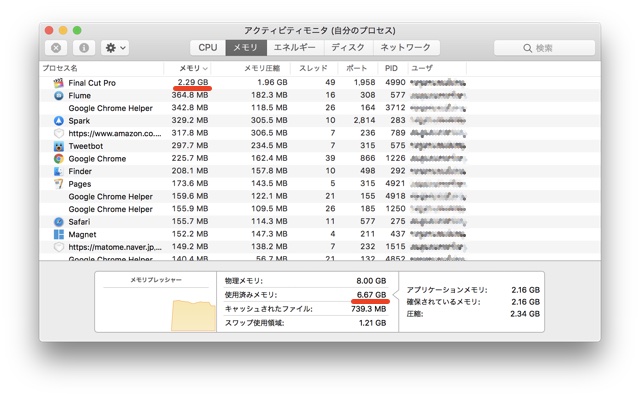
増設して先ほどの作業を再開しようとしただけでもう使用メモリが17GBになっていました。
Final Cut Pro Xだけでも3GBほど増えています。
しかし40GBまではまだまだ余裕があります。
おかげでメモリ圧縮をする必要がありません。
メモリプレッシャーを見てみても、どうやら8GBでは能力を落として動作してた感がありますね。
Final Cut Pro Xは明らかに動作が軽くなりました。まぁ相変わらずファンは回りますが。
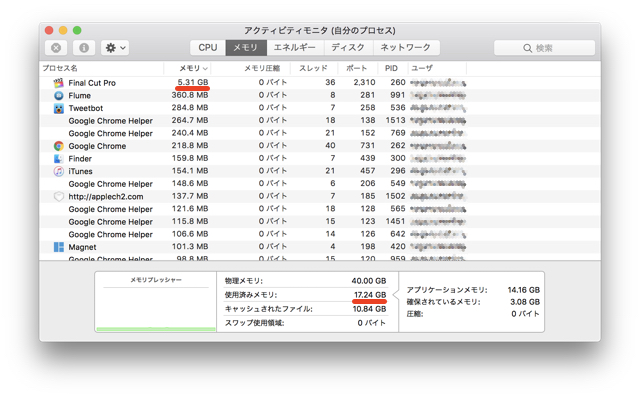
この点から考えると、Final Cut Pro Xのような動画編集ソフトを使われる方は16GBでも足りないかと思われます。
最低でも4GB×2+8GB×2の24GBは欲しいところですね。それでもギリギリかもしれません。
自分のiMacはCPUをi7に強化しているのにも関わらず、メモリは増設するのを見越して最小の8GBのままでした。
言ってみればこれまでは、頭の回転は良いんだけど同時にあれこれ仕事ができないって状態でした。
これでようやく頭の回転が早く仕事も同時並行でこなせる子になりました♪
これまでのパソコン選びでは店頭販売モデル内でのスペックは気にしたことはありますが、後で強化するという考えすらありませんでした。(以前使ってたVAIO Lでもメモリ増設は可能でした)
動作の速さという観点ではCPUばかり気にしていましたが、メモリ容量も大切なんだなぁと感じた次第です。



