※この記事は旧ブログ「1丁目6番地7号」での掲載内容を一部編集したものです
先月のiMac購入時にはキャプチャーボードを使ってゲームもできるようにしようと予定していたものの、希望に合うのが見つからず今日までNintendo Switchはテーブルor携帯モードで遊んできました。
現状でもゲームはできているわけですが、やっぱり27インチの大画面で遊びたくなります。
全画面表示で遊ぶ以外にも、ゲームをしながら攻略サイトを見たり、Twitterのタイムラインを追えるのは便利です。
そういうわけで再び調査を開始し、下記の条件を満たすものをようやく見つけました。
- Mac対応(当然ですねw)
- 1080p60fps対応(Nintendo Switchの仕様に合わせて)
- 低遅延(別モニタは用意したくないので)
- 値段があまり高くない(2、3万円程度)

購入したのはElgato社の「Game Capture HD60 S」。
Macにゲームを出力する方法や実際の使用感をレビューします。
まずは「Game Capture HD60 S」の開封からセッティグまでを済ませます。
このHD60 S、実は自分がiMacを購入した6月時点ではWindowsのみ対応していました。
ところが7月になって製品サイトを覗いてみたらいつの間にかMac対応が加わっていました。
おそらくキャプチャーソフトがMacに対応したのでしょう。
外箱にも以前はなかったMacのマークがちゃんと入っています。
全てのMacで使えるわけではなく、OSはSierra、CPUはIntel第4世代i5以降という条件があります。(2017年モデルのCPUは第7世代)

箱を開けるとまずキャプチャーボード本体が収められています。
左側には接続方法が描かれたイラストがあり、これが取説代わりです。

本体の他に、PCとの接続に使うUSBケーブル、ゲーム機やテレビとの接続に使うHDMIケーブルが入っています。
USBケーブルは一般的なUSB – USB-Cなので他のケーブルでも代用が可能です。
ただしPCとはUSB3.0で接続します。USB2.0のポートに繋いでも動作しません。

各言語で書かれた注意書きも入っていますが日本語はありません。
そもそも製品サイトは英語のものを一部日本語訳しただけ。
日本専用のサポート窓口もなく、基本的に海外製品と考えた方が良さそうです。
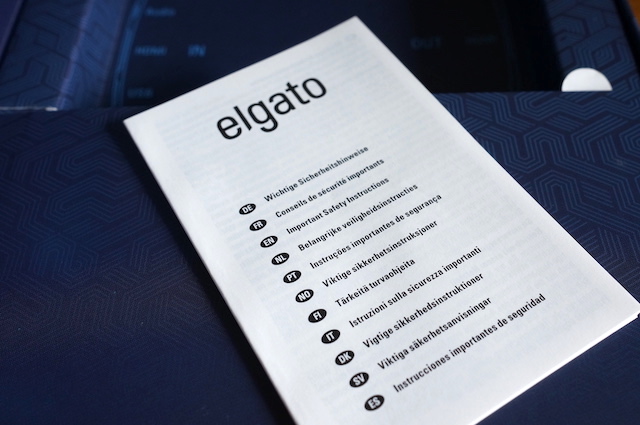
キャプチャーボード本体はコンパクトかつスタイリッシュ。
他メーカーと比較した際に、この外観が購入の決め手でした。

入力用HDMI端子とUSB-Cコネクタは同じ側面にあります。
マイク端子も搭載されているのですが、箱に書かれた説明を見ると”Analog Audio”となっており、実際にマイクを繋げてみても何の反応もなく現段階でまだ謎のままです…。

反対側には出力用HDMI端子があります。
テレビなどのHDMIモニタと接続することで完全遅延ゼロでそちらにも映像を表示させられます。
(後で触れるインスタントゲームビューは遅延を軽減させますが、完全にゼロになるわけではありません。)

全体的にマットな質感で、裏面の一段高くなったところはさらにザラザラしています。
しかし滑り止めにしては心もとない感じがします。

ゲーム機とPCに接続するとこういう格好になります。
片側に寄って何だか不自然な感じもしますが、これが正しい接続です。

感覚的には、入力用HDMI端子の反対側にUSB-Cコネクタと出力用HDMI端子がありそうなもんなので、HDMIの挿し間違えには要注意です。

接続は完了しましたが、キャプチャーボードを立てかけておくか寝かしておくかまだ悩んでます。
先述の通り底面の処理からも寝かしての使用するものなんでしょうが、立てかけた方が場所は取らないしホコリが積もる面積も小さくなるんですよね。
真ん中のラインはキャプチャーソフト起動時やゲーム機の電源を入れたりすると光るので、これできちんと接続できているか確認ができます。

続いてはソフトの設定を。
Elgato社のキャプチャーボードは「Game Capture for Mac」というソフトを同社のホームページから無料でダウンロードします。
このソフトは日本語表示にも対応しています。
キャプチャーボードを繋いでソフトを起動したら何も設定しなくてもデバイス認識されました。
入力デバイスはあらかじめNintendo Switchに設定しておりました。
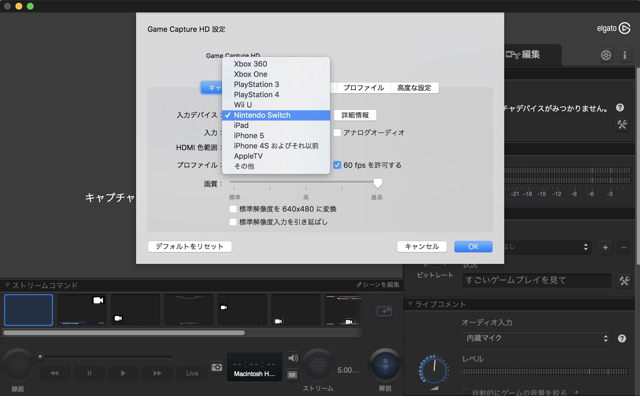
そしてNintendo Switchの電源を入れると、無事ゲーム画面がiMacに表示されました!
このソフトだけで簡単に録画やライブ配信ができます。
ソフトを終了しない限り映像は一時保存されているので、遡って録画ができるのは便利だと思います。
スクリーンショット撮影も可能です。
Switchにも同機能はありますが、こちらはPCに直接保存できる分こういったブログ用には適しているかもしれません。
ただし、Mac版は対応して日が浅いためか、Windows版と比べて実装されていないものが結構あるようです。
これは今後のアップデートを待つしかなさそうです…。

操作をしてみると、ある程度シビアな反応が要求されるマリオカートでも遅延を気にすることなくプレイできました。
完全に遅延がゼロというわけではないのでコンマ数秒を競う格闘ゲームでは難しいのかもしれませんが、自分はそこまでの腕前がないので大丈夫そうですw
ここでちょっとキャプチャーボードの仕様についての話を。
キャプチャーボードはゲーム映像をPCに取り込む際に変換作業を要します。
この変換方法にはハードウェアエンコードとソフトウェアエンコードの2種類があります。
ハードウェアエンコードはキャプチャーボード側で作業します。
PCへの負担は軽くなりますが、作業を要するのでPCへ送るまでに時間がかかります。
遅延が発生した状態ではまともにプレイできませんので、ゲームをする場合は別途モニタを用意してそちらにも出力する必要があります。
一方、ソフトウェアエンコードは、PC側のソフトが作業を担うのでキャプチャーボードの仕事が減って遅延は軽減されますが、PC側の負担が増えるのである程度のスペックを要求されます。
まぁ一長一短ですね。
HD60 Sはソフトウェアエンコードで、インスタントゲームビューというプレビュー機能を搭載することにより低遅延を実現しています。
Elgato製品ならどれでも搭載されているわけではなく、現状では内臓ボードタイプのHD 60 PROとの2種類しかないのでiMacユーザーの自分は実質一択になりました。
他メーカーも含め、別途モニタを用意できる方はMacユーザーでも選択肢が結構あるんですが、そうでないとかなり限られてしまうのをこの数週間で学びました(汗)
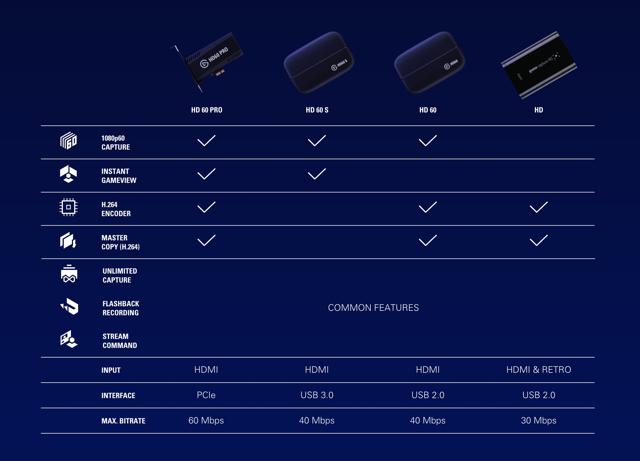
最後に、ここ数日使ってみて気になったことを。
まず、一発で全画面表示ができません。表示メニューの”サイドバーを隠す”を選ぶか、拡大表示にして5秒ほど経ったらディスプレイ全部がゲーム画面になります。
あとは、初回起動時に高確率で音声が変になります。そういう時は一旦スリープしてまた起動することで解決させています。
これらは今後のアップデートで改善を期待したい点です。
使用しているとiMacのファンが音を立てて回ります。
これまでファンが回ったのはFinal Cut Pro Xだけなので、かなりのパワーを要しているのが伺えます。
そのせいか、たまにフレームレートが落ちたようなカクツキが見られます。(それでもプレイに支障はありませんし録画データにも影響はしていません)
キャプチャーボードも熱くなります。
ゲームを起動していなくてもUSBでPCと繋いでいると熱を持つので、使用しない時は外しておこうかなと考えています。
気になる点はありますし、海外製品故に疑問点もあって調べているところなのですが、大きな目的であるiMacのディスプレイでゲームができるようになり一安心。これでまたデスク周りが自分の理想に近付きました。
ゲーム配信をするかどうかは未定ですが、それも含めてキャプチャーボードについてはまだまだ知らないことがあると思うので引き続き勉強しているところです。



