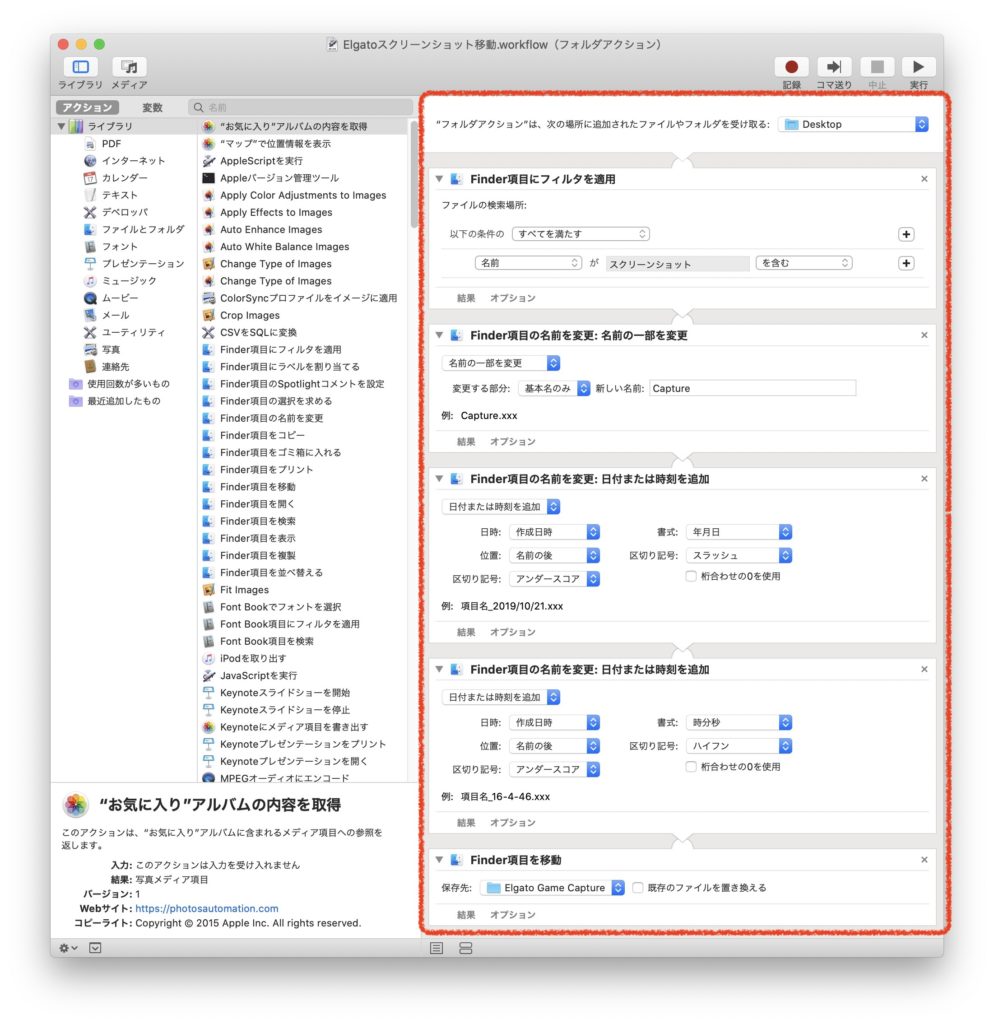MacでゲームができるようにElgatoのキャプチャーボードを購入したのですが、これを使っている中での不満点の1つに、キャプチャーソフトからスクリーンショットを撮ると保存先がデスクトップ固定で変更ができないというのがあります。
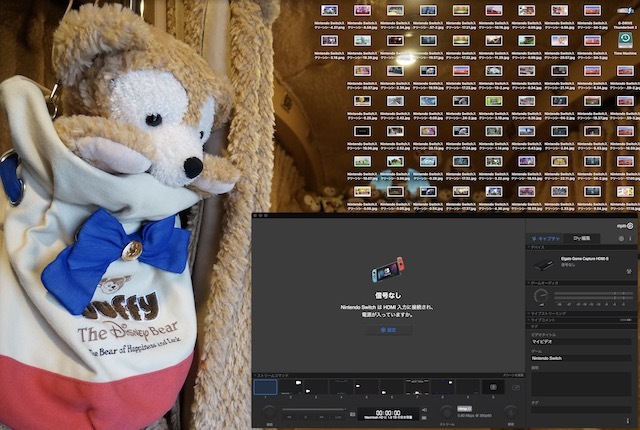
自分は極力デスクトップにはものを置かないようにしているので、ある程度溜まってくるとまとめて移動していたのですが、都度移動するのは明らかに面倒です。
Mac付属のソフト「Automator」を使えばこの作業を自動的に処理させることが可能になります。
「Automator」については以前にもご紹介させていただきました。
今回のケースでは「デスクトップにある画像は全てあらかじめ指定しておいたフォルダへ移動」というワークフローを作成します。
こういう場合には「書類の種類」を「フォルダアクション」にしておくと、以降は指定のフォルダに該当するファイルがあればワークフローを起動することなく処理してくれるので非常に便利です。
下の画像が自分が作成した作業内容です。
0.”フォルダアクション”は、次の場所に追加されたファイルやフォルダを受け取る
フォルダアクションの場合は、どのフォルダに設定するのかをあらかじめ指定する必要があります。
今回はデスクトップを選びます。

1.Finder項目にフィルタを適用
デスクトップには他のデータを一時的に置くことも想定されるので念のためにフィルターをかけることにしました。
キャプチャーソフトはゲームしている画面から撮った場合と録画しておいたビデオで撮った場合とでタイトル名が変わるのですが、どちらにも入っている”スクリーンショット”という文言を含むものという条件にしました。
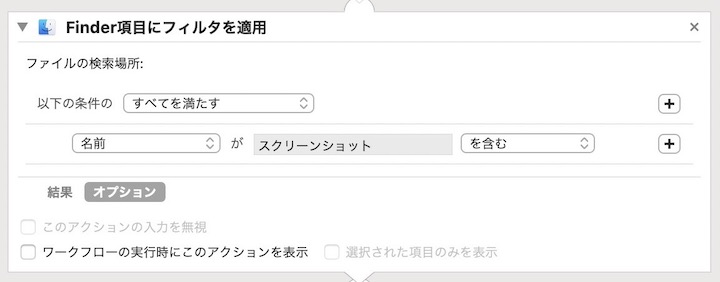
2.Finder項目の名前を変更:名前の一部を変更
デフォルトのファイル名が長いのと、先のようにゲーム画面とビデオ画面で名称が異なるのでリネーム作業も加えました。
最終的に「Capture_(日付)_(時刻)」としたいわけですが、調べた限りではこれを一度に命令することができませんでした。
ですので、一気に名前を変えるのではなく工程を細かくして処理することにしました。
この辺りはプログラミング的な考え方と言えましょうか。
まずは全てに”Capture”という項目名を加えます。
変更する部分を「名前全体」にすると拡張子まで変わってしまうので「基本名のみ」にしています。
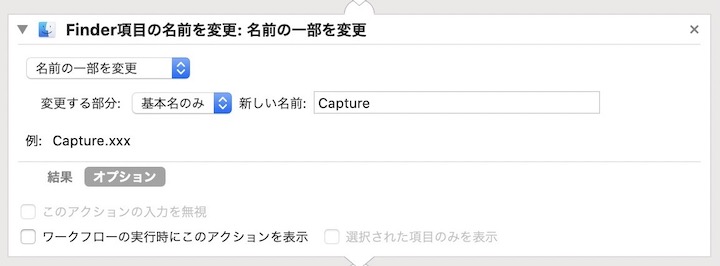
3.Finder項目の名前を変更:日付または時刻を追加
日付と時刻についても一度に付けられそうになかったので工程を分けました。
日付は、年月日をスラッシュで区切ります。
これでファイル名で並び替えると時系列順になるのが狙いです。
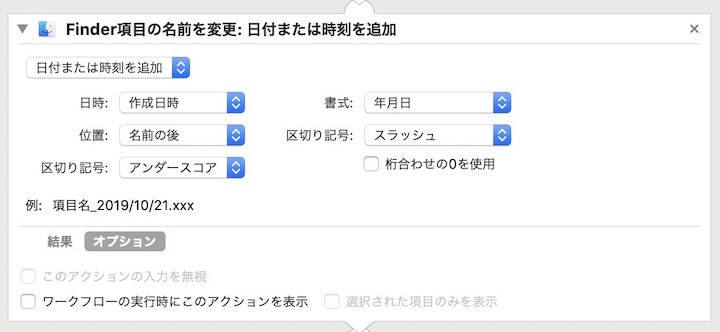
4.Finder項目の名前を変更:日付または時刻を追加
今度は時刻をハイフンで区切ってもう1度名前の後に加えます。
同じ名前のファイルができないように秒まで付けています。
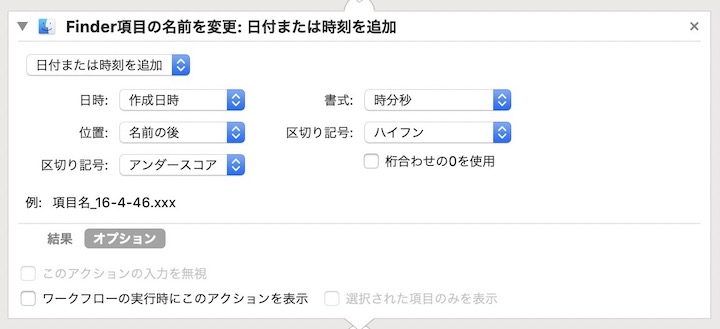
5.Finder項目を移動
最後は指定したフォルダへ移動させれば完成です。
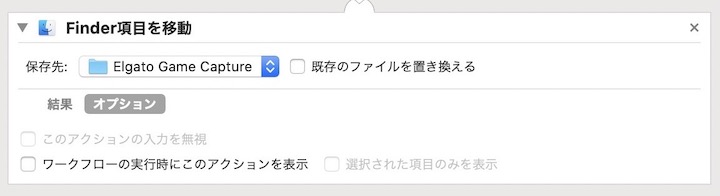
このフォルダアクションによって、スクリーンショットを撮った時は1、2秒だけデスクトップにアイコンが表示されるものの、その後は何も操作せずとも自動的に指定しておいたフォルダに名前を変えて格納されます。
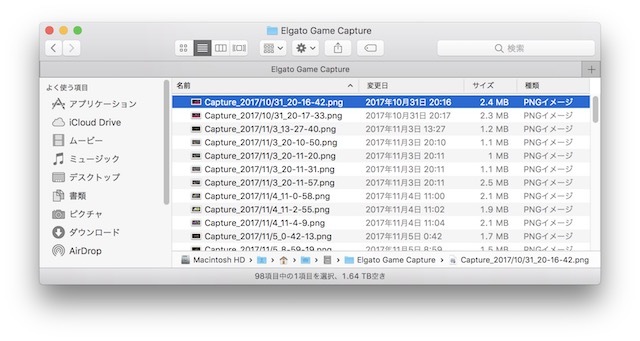
このように、フォルダや操作する内容が常に一定の場合はフォルダアクションが向いていると思います。
例えば、Macでダウンロードしたものはダウンロードフォルダに格納されているので、そこに書類や画像といった種類分けのフォルダを新たに作って振り分けたり、直接他のフォルダへ移動させることも可能になります。
注意が必要なのは、フォルダアクションの保存先です。
フォルダアクションは保存先が固定されており、その場所も特殊です。
以下がその保存場所です。設定によっては非表示になっているフォルダがあるかもしれません。
一旦完成させてしまえば頻繁にアクセスすることはありませんが、編集する際などに場所を覚えておく必要があります。
/(ユーザー名)/ライブラリ/Workflows/Applications/Folder Actions
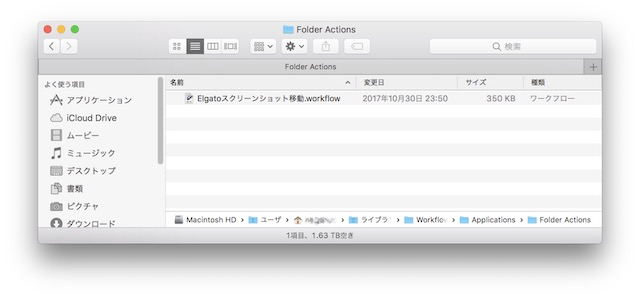
ちなみにMac画面のスクリーンショットは⌘+shift+3で撮れます。
この保存先もデスクトップなのですが、これについては同じくMacに標準搭載されている「ターミナル」から設定を変えられるのは以前にご紹介した通りです。
しかしターミナルはLinux言語を使ったコマンド操作なので敷居はやや高いです。
ターミナルを使う方法以外にも、今回ご紹介したワークフローを応用させれば同様の設定が可能です。
加えてこちらの場合はファイル名の付け方など自由度がより高いのも利点です。
以上、スクリーンショットに関する設定方法のご紹介でした。
「ターミナル」も「Automator」も使いこなせるとMacをより便利に活用できるのではないでしょうか。
ただし、どちらも基本的な設定を変えられてしまえるだけに念のためバックアップを強くオススメします。
これもMac標準搭載の「Time Machine」を利用すれば簡単だと思います。