※この記事は旧ブログ「1丁目6番地7号」での掲載内容を一部編集したものです
MacOSには「Time Machine」というバックアップソフトが標準搭載されています。
定期的に自動でバックアップしてくれるので、これを使わない手はありません。
MacBook Proはサブ用途だし専用の外付けHDDもないのでTime Machineを利用することはなかったのですが、iMacはメインPCとして使うのだからと外付けHDDも新たに購入しました。
しかもThunderbolt 3対応です。

iMac購入レビューの際にも、外付けHDDも購入したこととTime Machineを設定したことに触れていますが、ここにフォーカスしてもう少し詳しく見ていきます。
先に結論を2点挙げておきます。
- Time Machineは簡単&便利!Macユーザーは設定しておいて損なし
- 外付けHDDはこだわりがない限りThunderbolt 3は選ばなくて良いかも(USB-Cで十分)
「G-Drive with Thunderbolt 3」購入レビュー
G-Technology社の「G-Drive with Thunderbolt 3」という製品を購入しました。
実はVAIOからデータ移行させるために、iMacよりも先に買っていました。
容量はラインナップの中で一番小さな4TBにしましたが、それでも6万円弱しました。
Thunderboltは基本的にUSBよりも高性能ながら、普及率が低いのも手伝ってか、対応する製品は総じて高価です。
G-Technologyの製品にはメーカー保証が3年あるみたいですが、この製品は5年の保証になっています。
回転数7200RPMのエンタープライズクラスハードドライブが搭載されているなど1ランク上のHDDといった感じがします。
パッケージを開けると謎の空間とメッセージから始まります。

HDDの他に、電源、Thunderbolt 3、USB-C – USB-Aの2本のケーブルが同梱されています。
特にThunderbolt 3ケーブルはサードパーティ製でも0.5mで4千円ほどするくらい高価なので初めから付属しているのはありがたいです。

HDD本体はアルミニウムボディでiMacにマッチします。
しかし天板の”G”の文字はうーん…って感じですね。
横置きしかできず、奥行きが20cm以上あるので置き場所を選ぶのがやや難点。

接続ポートはThunderbolt 3端子が2つ、USB-C端子が1つあります。
Thunderbolt 3端子が2つあるので、HDD同士を繋ぐデイジーチェーンが利用できます。

Windowsからのデータ移行とTime Machineでのバックアップに備えて、あらかじめHDDのフォーマットとパーテーションを設定しておりました。
さすがはThunderbolt対応HDDだけあって、購入時はHFS+(Mac OS X拡張)でフォーマットされた状態になっています。
WindowsでもMacでも読み書きができるexFATでフォーマットし直すつもりでいましたが、調べてみるとMac OS X拡張だと扱えるデータ量が大きいとかデフラグ不要とか長所が多いようです。
また、ドライブ名もexFATは長い文字は設定できません(デフォルトの”G-DRIVE Thunderbolt 3″は途切れてしまう)でした。
なので、どうせデータ移行後はMacでしか使わないだろうからとMac OS X拡張でのフォーマットに戻しました。
その代わりデータの移行はVAIO→今まで使ってたHDD→MacBook Proを経由するという少し手間がかかる手法になりました(汗)
また、iMacのストレージが2TBなので、このHDDでも4TBの内の半分の2TBをバックアップに割り当てることにしました。
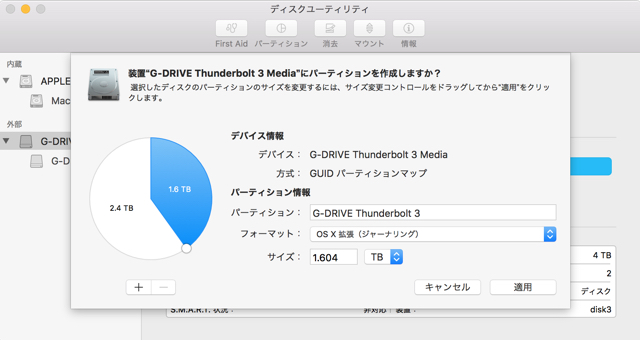
フォーマットを行うと「G-Drive with Thunderbolt 3」のアイコンが消えてしまいますが、メーカーサイトからダウンロードが可能です。
些細なことかもしれませんが、味気ない四角のマークよりも製品と同じ絵の方が気分が良いですw

Time Machineでバックアップ
外部ストレージを接続するとTime Machineとして使用するかダイアログが表示されます。
しかし、ここで「バックアップとして使用」を選んでしまうと全容量がTime Machineに使われてしまうので、後からパーテーションで区切って管理しようと考えている場合はこの段階では「後で決める」を選択します。
「後で決める」を選んでも、システム環境設定→Time Machineからいつでも設定が可能です。
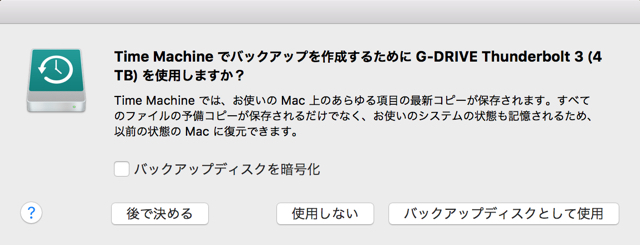
最初はデータがほとんどないため、大体10分程度でバックアップは完了しました。
一度設定しておけば、以後は24時間までは1時間ごと、1ヶ月までは1日ごと、それより過去分は容量がある限り1週間ごとのバックアップが自動的に作成されます。
それらとは別に手動でバックアップすることもできます。
容量が一杯になると古いものから自動的に削除されるので、定期的な整理をする必要はありません。
最初に設定しておけば基本的にはもう何もしなくて構いません。
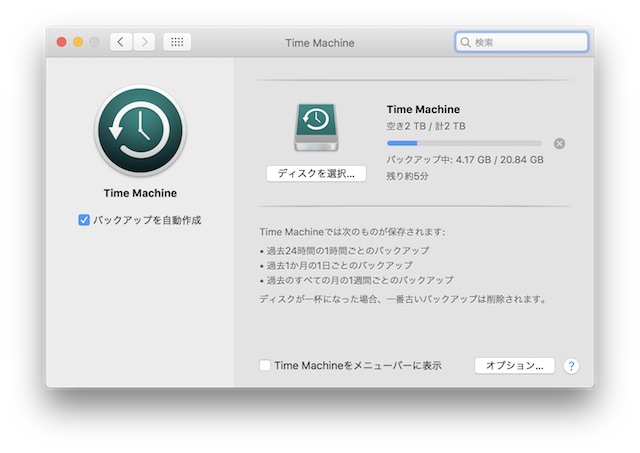
バックアップに使うストレージの容量ですが、最低でもPCのストレージと同程度は用意しておくのが良いと思われます。
当然さらに容量を増やせば、その分だけ過去のデータへ遡れるようになります。
バックアップといえば万が一に備えるもの、あるいはOSの更新前に行っておくのが主な利用シーンですが、24時間までは1時間ごとにバックアップしてくれるので、例えば操作を誤ってデータを消してしまったとしても1時間前に遡れるのは便利そうです。
バックアップに関しては転送速度はあまり重要ではないので、USB接続タイプの安いHDDでも十分なのでMacユーザーは利用されることをオススメします。
「G-Drive with Thunderbolt 3」使用レビュー
バックアップも含めてある程度使ってきたので、再びG-Drive with Thunderbolt 3の話に戻って使用感をレビューします。
まずは「Blackmagic Disk Speed Test」というアプリを使って転送速度を計測してみました。
こちらはThunderbolt 3で接続した場合、読み書きともに170MB/s程度出ています。
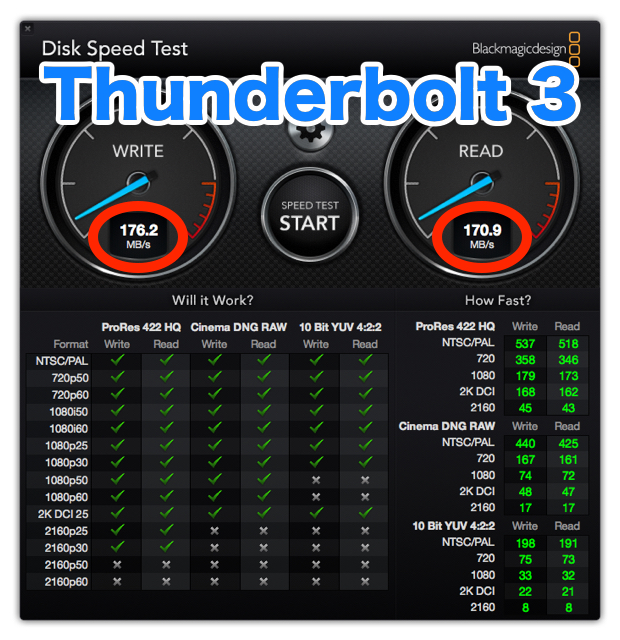
そしてこちらがUSB-C – USB-A(3.0)で接続した場合で、Thunderbolt 3と同等の速度が出ています。
製品によってはThunderboltの凄さが体感できるのもあるかもしれませんが、今回検証した限りではそれを体感することはありませんでした。
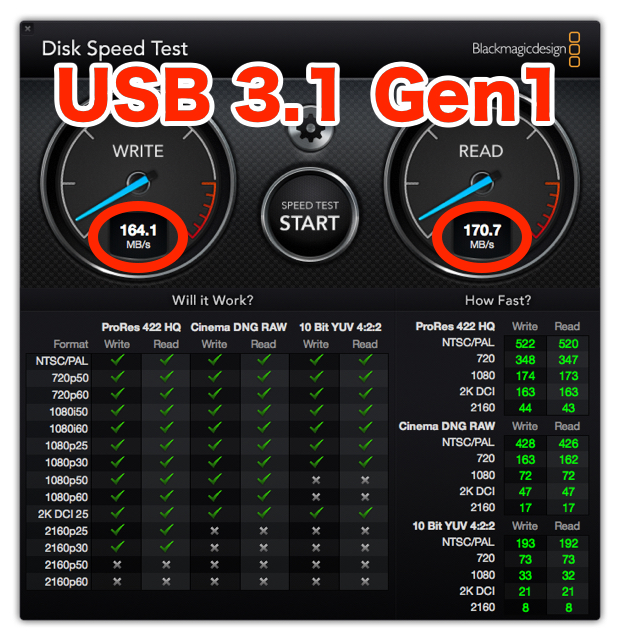
理論値はUSB3.0およびUSB3.1Gen1が5Gbpsなのに対しThunderbolt 3が40Gbpsに対応しているのですが、「G-Drive with Thunderbolt 3(4TB)」自体の転送速度が最大180MB/sという上限があるので、Thunderbolt 3の特長を活かしきれていないのかもしれません…。
おまけとして、iMac内のFusion Driveも測定したところ、同じ測定の中でも結果はバラバラでした。
SSDとHDDを組み合わせているので、速い時はSSDが、遅い時はHDDが使われてたってことなのでしょうか。
好調の時はすごく速いです。
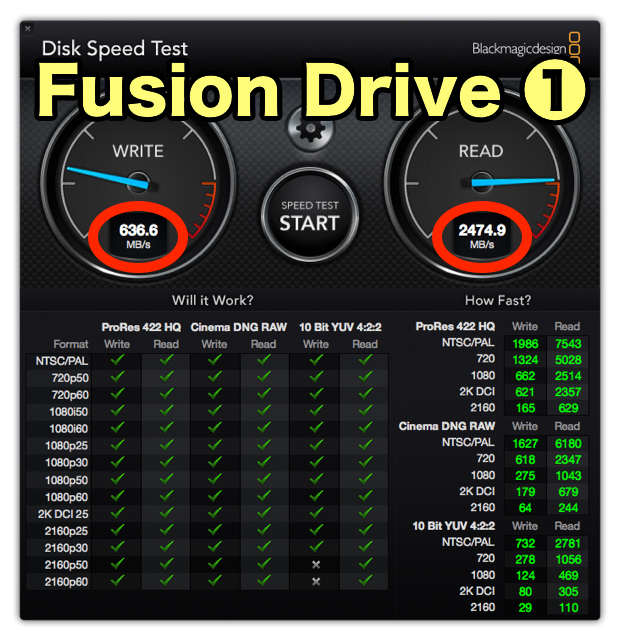
続いて同じ計測中で不調だった時の速度。
先ほどの外付けHDDよりも遅いという結果になりました。
全てHDDで記録する場合はむしろ外付けの方が速いということなのでしょうか。
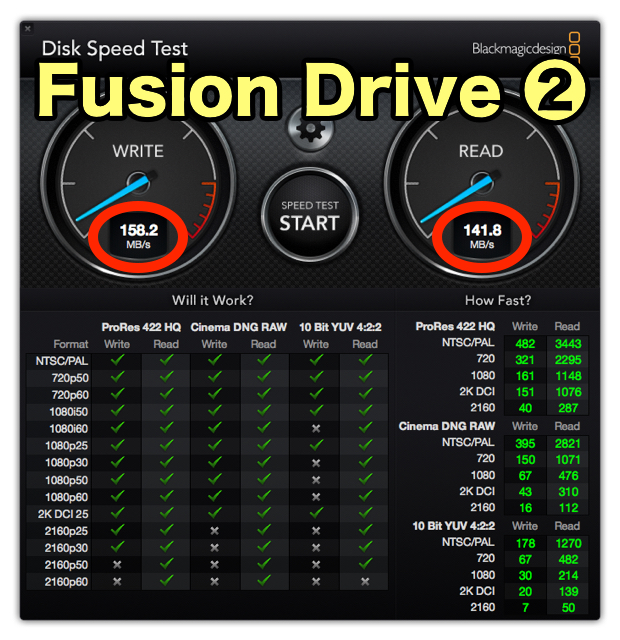
再び話を外付けHDDに戻します。
使っていて気になるのは、すぐに熱くなります。
これは放熱性に優れていると捉えるべきでしょうか…。
そして、ファンレスではありますがハードディスクの動作音はするので静かではありません。
他にも、前面の”G”はアクセスランプを兼ねていてスリープ中であっても電源が入っていれば常に光っており、これが眩しいのも気になった点です。
一方で、先述の通り置き場所を選びますが、現在はiMacのディスプレイ下の隙間に上手く収まってくれているので全く邪魔に感じていません。
熱くなるのでHDDの上に物は置けそうにもないですし、空間を上手く使うにはこの位置がベストではないかと思っています。

iMacと調和の取れた見た目や、高品質と謳われているハードディスクの採用には満足している反面、Thunderboltの転送速度がUSBと変わりないのは残念でした。
現時点での結論としては、速度に期待するという1点だけでThunderbolt 3対応のHDDを選ぶのはオススメしません。
だったらUSB-C接続の安いHDDでもある程度の速度は出るでしょうし、本当に速度を求めるならストレージをSSDにした方が出費はかさみますが効果的でしょう。
G-Technology社の外付けHDDラインナップは現在Thunderbolt対応のものだとデイジーチェーンを利用してHDD同士を繋げるので、その点は一応優位点ではあります。
今後「やっぱりThunderboltで接続して良かった」と感じる場面が出てくることを願ってはいますが…。



