Macでは「⌘+Shiftキー+3」でスクリーンショットが撮影できます。
この画像はデスクトップに保存されます。
ですので何枚も撮影するとデスクトップが画像アイコンだらけになってしまいます。
この事態を避けられないかと調べてみると、その方法がありました。
手順が特殊なので備忘録を兼ねて、自分の設定をご紹介いたします。
この設定では「ターミナル」というアプリを使用します。
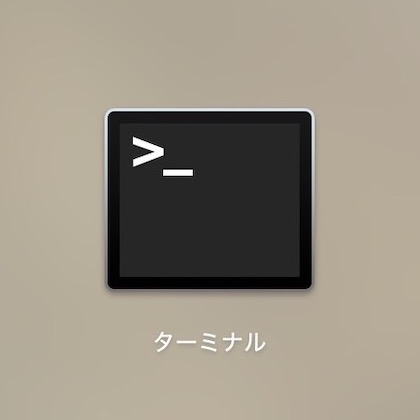
このアプリ、Windowsで言うところの「コマンドプロンプト」に相当するもので、コマンドと呼ばれる命令文を使ってPCの設定を変えるものです。
ですので、多少この辺の知識が必要となります。
使用の際はくれぐれも自己責任にてお願いいたします。
まずは準備としてスクリーンショットの保存先フォルダを作成しておきます。
自分の場合は、「ピクチャ」フォルダ内に「スクリーンショット」という名前のフォルダを作成しました。
そして「ターミナル」を起動して下記のコマンドを入力します。
$ defaults write com.apple.screencapture location /Users/<ユーザー名>/Pictures/スクリーンショット「/Users/<ユーザー名>/Pictures/スクリーンショット」の箇所がスクリーンショットを保存させたい場所です。
(<ユーザー名>はMacに登録しているユーザー名が入ります。)
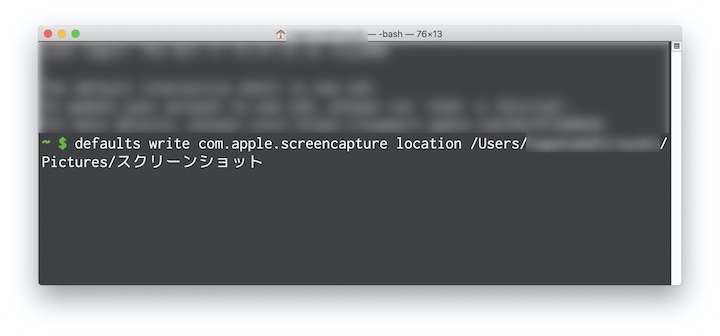
”〜 $”の部分は元々表示されており、白字部分を入力することになります。
スクリーンショットを保存させたい場所(パス)は「Users」から辿って入力しなければいけません。
どのフォルダにどんなデータがあるのかコマンドを用いて該当箇所を確認することもできますが、不慣れな方には難しい作業だと思います。
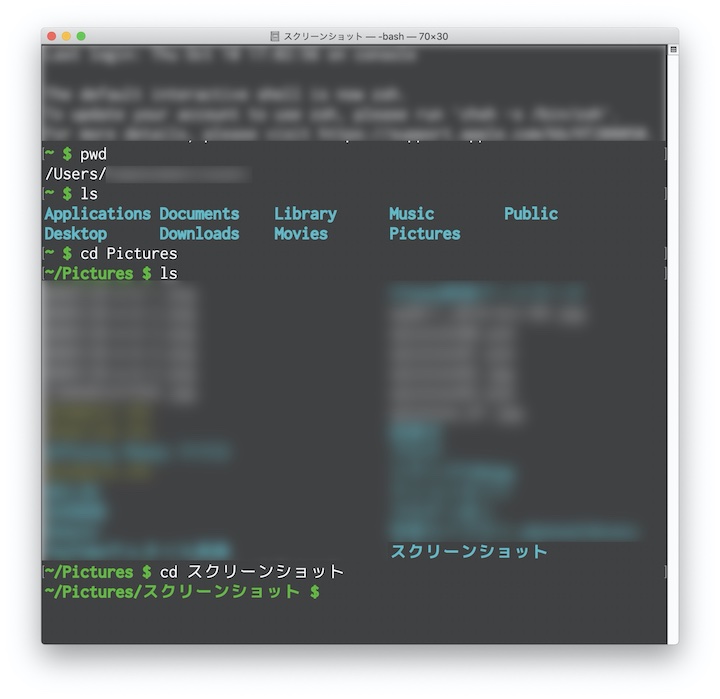
もっと簡単な方法としては、Finder画面下部にあるパスバー(設定で表示させておく必要があります)から右クリックメニューでコピーしてターミナルに貼り付けることもできます。
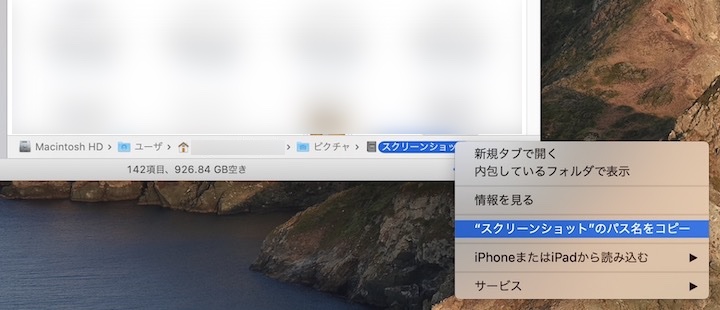
ちなみに、保存場所をデフォルトのデスクトップに戻す場合は下記のコマンドを用います。
$ defaults delete com.apple.screencapture locationさらに、スクリーンショットのファイル形式は元々PNGなのですが、これを容量の小さなJPEG形式にもあらかじめ変更しておきます。
$ defaults write com.apple.screencapture type jpg「jpg」の部分は「gif」「bmp」「pdf」などにも対応しています。
元に戻すには「jpg」の部分を「png」とします。
そしてさらにもう1点、ファイル名のデフォルトは「スクリーンショット 2019-10-10 12.30.00」のような固定の文言と日時という構成ですが、ここも変更できます。
変更できる箇所は限定されていて、「スクリーンショット」という文言は変更や削除が可能で、日付部分は削除することが可能になっています。
「スクリーンショット」の文言を削除することは可能なのですが、その場合でも日付部分の直前にあるスペースはそのままですからファイル名が半角スペースから始まることになってしまったので、「SS」という短い単語に置き換えることにしました。
日付はいつ撮影したものか分かりやすく、また同名ファイルの発生を防ぐためにも残しています。
ということで、「スクリーンショット」の部分を「SS」に変更。
$ defaults write com.apple.screencapture name "SS"ちなみに、文言全てを削除するには下記のコマンドです。
$ defaults write com.apple.screencapture name ""デフォルトに戻す場合は下記のコマンドです。
$ defaults write com.apple.screencapture name スクリーンショット
そして、今回自分は設定変更をしませんでしたが、日時の部分を削除するのは下記のコマンドです。
$ defaults write com.apple.screencapture include-date -bool false日時を再表示させるには下記のコマンドです。
$ defaults delete com.apple.screencapture include-date以上、ターミナルを使ったスクリーンショットの設定変更方法でした。
しかしこの方法では、ファイル名の日時部分を日付だけや時刻だけといったカスタマイズはできませんし、そもそもターミナルの操作を難しいと感じられる方も少なくないと思います。
実は以前ご紹介した「Automator」を使っても似たような設定が可能です。
「Automator」を使うとより細かなカスタマイズも設定できますし、幾分直感的なので分かりやすいかもしれません。
次回はこの「Automator」を使ったスクリーンショット設定をご紹介させていただく予定です。




