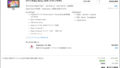※この記事は旧ブログ「1丁目6番地7号」での掲載内容を一部編集したものです
先週AppleのオンラインストアでiMacのカスタマイズモデルを注文をしたのは前回お伝えした通りです。
そして13日、上海から遠路はるばるやって来ました!
注文時には12〜16日到着予定と案内されたので、某Amaなんとかでの経験上16日に来るだろうなと思っていたのですが、後日に配送の目安が13日という連絡が一度あり、そしてその通りに来ました。
通常モデルは翌日に届く場合もありますが、カスタマイズモデルは1週間ほど要するみたいです。
27インチディスプレイ搭載機だけあって箱がめちゃデカい!
写真じゃ伝わりにくいですが、台形の特徴的な箱です。
ダンボール箱を開けるとクッションが前後にあるくらいで、製品の箱もほぼ同じ大きさです。
持ち手がありますが、例えばこれを店頭で買って持ち帰えることを考えた場合、約10kgという重量もさることながらこの大きさの方がネックに感じました(汗)。
下の写真は、比較でiPhone6sを箱の上に置いてみました。

今回は開封編として、iMacの各部をチェック、付属品の確認と、iMacのために買っておいた周辺機器も紹介いたします。
現在は初期設定を済ませ、この記事もiMacから書いているわけですが、27インチの大画面、高精細で鮮やかなディスプレイとキレイなフォント、そして高スペックにカスタマイズした恩恵による快適な操作にとても満足しています!
開封の儀
ダンボール箱はテープの部分をカッターなどで開ける必要がありますが、iMacの箱はテープを矢印の方向に引っ張るだけでOK。
簡単かつ綺麗に開けられます。

さらに箱の前面が開く構造により、iMacが取り出しやすくなっています。

iMac本体を囲んでいる発泡スチロールの上部には小さな箱が収納されています。
この中にはキーボードなどが入っているんですが、この中身は後で確認します。
また、発泡スチロールの隙間を利用して電源ケーブルが収納されていたりと、限られたスペースを有効に活用した梱包となっています。

iMac本体は布っぽい紙で覆われていますので、同意シールを破いてようやくその姿を確認できます。
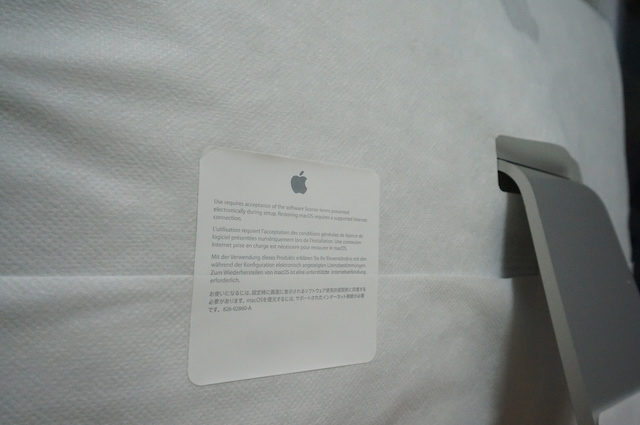
27インチディスプレイは圧倒的な存在感です。
3インチの差でも、これまで大きいと思っていた24インチVAIOがもう小さく見えてしまいます。
VAIOのディスプレイは鏡のように手前の景色が写り込んでいるのに対し、iMacはほとんど反射していません。
大きいだけでなく品質も高そうな感じがしました。

側面にはポート類が一切なく、シンプルかつスリムです。

少し斜めから見ると、よくプロモーションで使われているサイドの薄さが際立つたたずまいになります。
ディスプレイは上下にのみ可動します。

後ろから見ても流線型のボディが美しいです。

背面にはヘッドフォンジャック、SDカードスロット、USB3.0ポートが4つ、LANケーブルの差し込み口に加え、2017年モデルではUSB-C兼用のThunderbolt 3ポートが2つ配置されています。
USB-CとThunderbolt 3は形状が同じなのです。
最近のMacBookに搭載されているUSBポートは次世代規格のType-Cに全て移行していますし、Macに限らず今後もこちらに対応した製品がリリースされるだろうと考えると、2つしかないのはゆくゆく物足りなくなりそうな気がしなくもないです…。

本体を見回した次は他の付属品を見てみましょう。
電源ケーブルはコード自体が太めではありますが、VAIOの頃のような途中にACアダプタの出っ張りはありません。
これがあると場所を取るし位置も気にしなければいけないのでとても不便だっただけに嬉しい仕様です。

キーボードの箱は横にスライドさせます。
前回ご紹介した通り、Magic KeyboardをUS配列のテンキー付きに、Magic Mouse 2は省いてMagic Trackpad 2に変更しています。
キーボードは白を基調としているので手垢などで汚れないようにカバーが欲しいのですが、テンキー付きのワイヤレスタイプがまだ登場したばかりということで良さそうなのがまだ見つかっていません。
しばらくは最初から巻かれているシートを付けたまま使うことにします。

トラックパッドはキーボードの下に収納されており、他にはApple製品おなじみの簡素なスタートガイドやらステッカーやらクリーニングクロスが入っている紙パッケージと、Magic KeyboardやMagic Trackpad 2の充電に必要なLightningケーブルが1本付属しています。

AppleCare+ for iMacは本体と一緒に買った場合には登録した状態で出荷されるようで、案内の用紙などはありませんでした。
(ただし、ちゃんと加入されているのを後でWebから確認できました。)
その他にも領収書や保証書の類はなし。
Appleらしいシンプル設計がここにも表れています。
以上が今回購入したカスタマイズモデルの内容物です。
これに加えて、iMacのために買っておいたものが3つあります。
iMacのために買ったもの
①USBポートハブ
Cateck 2スロットカードリーダーコンボ搭載バス電源供給 USB 3.0 3ポートハブ

iMacのUSBポートは背面にあるので表側からだと差し込みにくいです。
と言うわけで、ハブがあると便利です。
値段は2,500円ほどなのですが、Amazonでセールしてた昨年末に早々と買っていましたw
半年寝かしてようやくお披露目です。
こちらを選んだ理由は以下の5点。
・iMacにマッチするアルミニウムの質感。
・底にゴムの滑り止めがある。
・メーカーロゴがデカデカとプリントされていない。
・ケーブル差し込み口が横ではなく後ろにある。(iMacの左右どちら側にでも置きやすい)
・SD/microSDカードスロットもある。(一眼カメラの写真取り込みに便利)
このハブはUSBホストから電力を供給するバスパワー方式ですが、もし接続機器によって電力が足りない場合は、別売りのACアダプタを使えばセルフパワー方式で運用することも可能です。

気に入っている点は多いこのハブですが、差し込み口が斜め上を向いているのでホコリの混入には気をつける必要がありそうです。
とりあえず使わない時は布を被せておきます。
②外付けHDD
G-Technology G-Drive with Thunderbolt 3(4TB)

これまで使用していた外付けHDDがかなりの年数経っていることもあり、これを機に買い替えました。
iMacはスリムなデザインの代償として、ディスクドライブなど外部接続するものが増えそうなので、なるべくUSBポートは塞ぎたくありません。
せっかくMacにしたんだし、USBポートを塞がないためにも転送速度が速いThunderbolt 3対応のHDDを選びました。
こちらのHDDの値段は4TBで6万円弱。
ThunderboltはMacしかない規格で普及率が低いこともあって対応製品は総じて高額です。
iMacの横に安っぽい見た目のHDDは置きたくなかったし、これも経験の内と奮発しちゃいました。
しかしアルミニウムのボディはiMacにマッチしますが、天板の”G”の文字はどうなんでしょ…。
このHDDは横置き専用です。
奥行きは20cmを超え、ケーブルの差し込み分を考慮すると確保すべきスペースはさらに長くなります。

Macにはバックアップ機能(Time Machine)が標準搭載されているので、4TBの内の半分はこれに充てて、残りはバックアップを必要としないデータ(テレビ番組の録画とか?)を入れるつもりでいます。
このHDDとTime Machineを使ってのバックアップについてはまた改めて記事を書こうと思っています。
③ブルーレイディスクドライブ
アイ・オー・データ機器 I-O DATA BRP-UT6/MC

映画のブルーレイをVAIOで観ていたので、Macでも鑑賞したくブルーレイドライブを用意しました。
27インチの大画面をフルに使って楽しめるだけでなく、ウィンドウを並べて映画鑑賞しながらネットブラウジングなんて使い方にも期待しています。
値段は2万円弱。安いものは1万円を切るものもありますが、こちらは「Toast 15」というブルーレイディスク書き込みソフトが付属しています。
「Toast」はMac用ブルーレイ対応の書き込みソフトの中で評価は高いようで、単品購入した場合は1万5千円くらいするので、そこを加味するとお得ではないでしょうか。
従来のUSBケーブルに加えUSB-Cケーブルも同梱されているので、最近のMacBookでもそのままで利用できます。
2017年モデルのiMacは両ポートがあるので、他の機器との接続を見ながら選べるのはありがたいです。
こちらもアルミニウムの質感でiMacにマッチしています。

こちらのドライブの詳しいレビューやMacでのブルーレイ視聴方法についても別記事にて紹介させていただく予定です。
そして、本来なら電源を入れる前のこの段階でメモリ増設をしたかったのですが、どうやら2017年モデルは2015年モデルと規格が違う(DDR3→DDR4)みたいで、かつ2017年用と謳っている製品がまだ少ない状況なので、まだ手に入れていません。
こちらに関しても購入次第改めて報告いたします。
これら周辺機器の接続も済ませいよいよ電源投入ですが、結構長くなってしまったので今回はここまで。
実際に使用してみての感想は次回にお届けします。