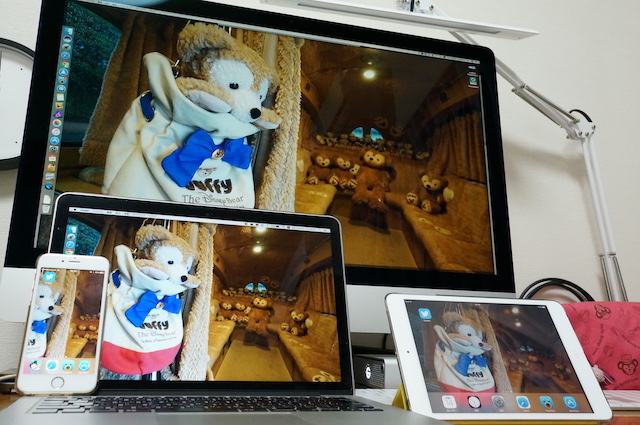※この記事は旧ブログ「1丁目6番地7号」での掲載内容を一部編集したものです
iMac購入レビュー、前回の開封編に続き今回はセットアップを済ませ自分がまず設定したこと、iMacを使ってみての感想をお送りします。
27インチiMacは、5Kディスプレイとワイヤレスキーボードが採用された2015年モデルでも十分完成度は高いと思っており、現行(2015)で手を打つかそれともいつ登場するか分からない新型を待つかで迷っていたのですが、結果的には待ってて良かったです。
特にUSB-Cにも対応したので、この先長く使っていけるのではないでしょうか。
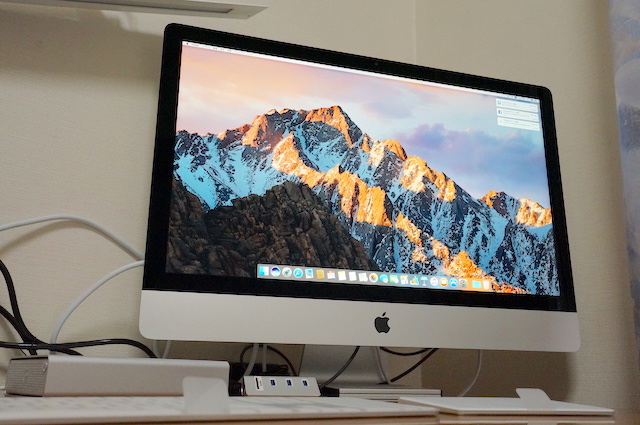
高い買い物だったこともあって、思いつくままに書いていたら長くなってしまったので今回は小見出しを付けています。
- ディスプレイについて
- スペックについて
- 設定について
- 解像度について
- キーボードについて
- 今後について
- まとめ
1.ディスプレイについて
電源を入れたらまず最初はセットアップからですね。
これまで使っていたMacの環境をそのまま引き継ぐこともできるのですが、自分は今回心機一転で始めようと思いここはスキップしました。
他に言語の選択やらApple IDの入力やらiCloudやSiriの設定などを済ませると、目の前に5K解像度の大きな画面が飛び込んできます。
アイコンのサイズや上部にあるメニューバーの細さでデスクトップの広大さが伝わるでしょうか。
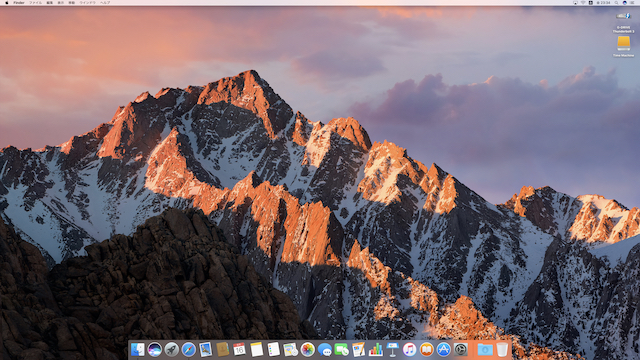
Macだからフォントは滑らかですし、2015年モデルから表示される色の範囲が広がった(P3カラー)ので、特に赤や緑といった原色がとても鮮やかです。
さらに2017年モデルでは輝度も上がったようですが、こちらに関しては並べて比較していないのでどの程度明るくなったかは不明です(汗)
でもディスプレイが綺麗なのに変わりはありません。
画面を直撮りした下の写真でさえ綺麗です。

改めて24インチVAIOと並べてみると、画面サイズの違いに加えiMacはスタンドが高くディスプレイ下のロゴマーク部分もあるので画面の位置が上がりました。
キーボードを見ながらだと動かす首の動作が大きくなるので疲れるかもしれませんが、タッチタイピングしていると影響は少なそうです。
ただし、自分は椅子の高さを上げて目線の調整はしました。

サブで使ってる13インチMacBook Proと比較するとインチ数は2倍の差。
縦横の比率は違うものの、長さも約2倍と考えると画面の面積は4倍近くになったわけですから作業スペースはものすごく広大になりました。
2.スペックについて
アップルメニューの「このMacについて」からマシンスペックが参照できるので、ここで今回自分がカスタマイズした内容をおさらいします。
2017年モデルで新たに採用されたIntel第7世代CPU「Kaby Lake」はi5からi7に変更しています。
2015年モデルの「Skylake」からどの程度パワーアップしたのかはよく理解していないのですが、i7にしたので処理能力に期待したいところです。
グラフィックスはデフォルトのまま8GBのVRAMを搭載しています。
ここは個人的にあまり重視していなかったのと、元々ベースが上位モデルなのでそのままでもまぁまぁのスペックだと思います。
メモリは最小の8GBですが増設を予定しています。
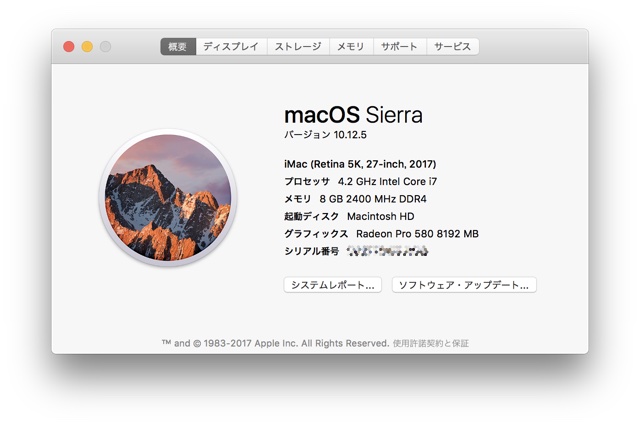
ストレージもデフォルトの2TB Fusion Drive。
1TBは搭載SSD容量が少ないということで、2TBを選んだ時点で上位モデルがベースになったというカスタマイズの出発点がここでした。
速度や静音性、耐久性にこだわるなら全てSSDに換装するという手もありますが、2TB Fusion Driveを512GB SSDにするだけでも税別2万2千円するので諦めました。
ストレージを確認すると合わせて2TBではなく、HDDが2TBでSSDが128GBの全容量は2.12TBと表示されていました。
まだスタートしたばかりなので容量はたっぷり余裕がありますw
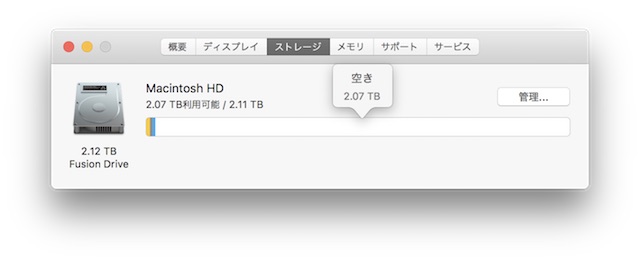
MacBook Proと比べて、ストレージがSSDからFusion Driveになったわけですが、128GBのSSDを搭載しているおかげか使い始めだからかソフト起動の機敏さに変わりはさほど感じていません。
2TBという容量は一見余裕がありそうですが、MacBook ProではFinal Cut Pro Xを使っていると「その他」が膨れ上がって256GBの内半分を圧迫していたので油断はできませんが(汗)
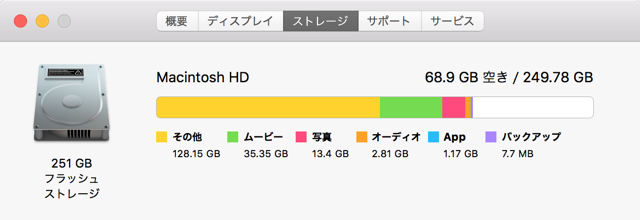
3.設定について
さて、今度はMacの環境を整えていきます。
まずはバックアップ。
こちらは購入した外付けHDDと共に改めて記事を掲載します。
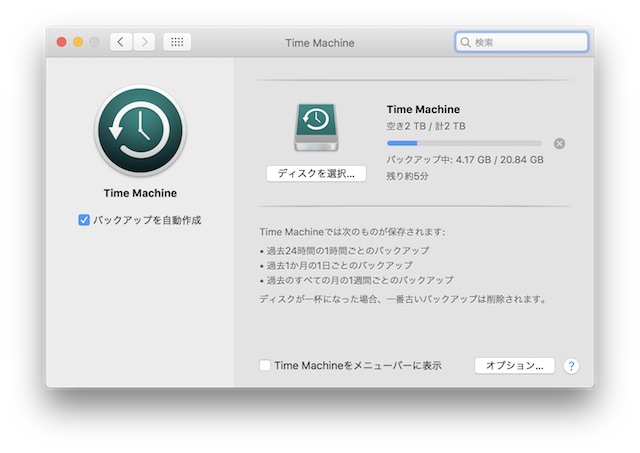
次は、快適な操作のためにトラックパッドのアクションを加えます。
(自分はマウスをトラックパッドに変更しています。)
デフォルトでは、タップでクリックしたり、3本指でドラッグする動作がオフになっていますが、オンにしておいた方が断然便利です。
ついでにトラックパッドの動作には全部チェックを入れておいて良いと思います。
多彩な動作ができることでマウスよりも使いやすくなります。
右クリックやページ間スワイプといった一部の機能は動作も変更できます。
しかしデフォルトが使いにくいわけでないし、その操作に慣れてしまうと今後他のMacを触る時も全部それに変える手間が生じるので、ここは触らないのが適切というのが持論です。
注意点として、ドラッグの設定だけはアクセシビリティの中にあります。
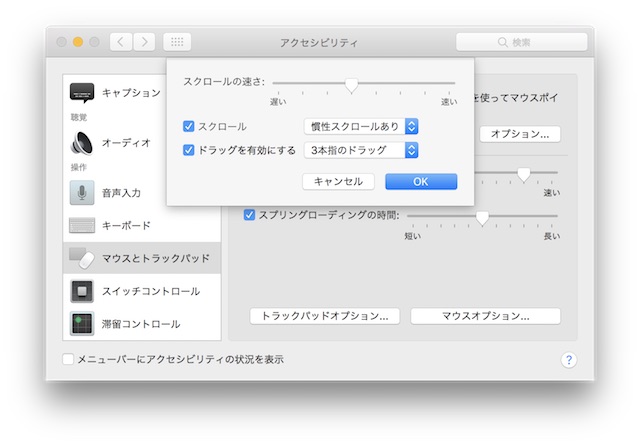
iMacでもトラックパッドの使いやすさは健在でした。
店頭販売モデルを購入された方も是非買い足していただきたいくらいトラックパッドはオススメです。
操作が快適になったとこでMacBook Proで使っていたアプリを入れていきます。
App Storeの「購入したもの」に無料も含めインストールしたことのあるアプリが一覧となっているので、まずはここから引き続き使用するものを選んでいきます。
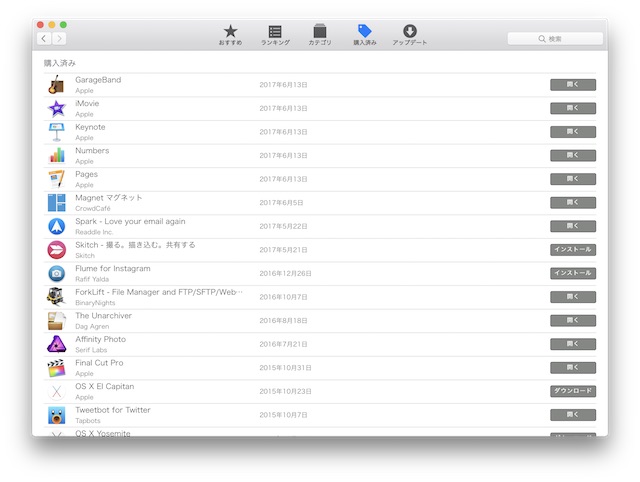
あとは、Dockを横に移動しました。
デフォルトでは下にあるDockですが、ディスプレイは横に長いですし、Webページは縦にスクロールするので、Dockは横にある方が使いやすいと思います。
4.解像度について
デフォルトの解像度は2,560×1,440に設定されています。
そして現在自分は2番目に細かい2,880×1,620で使っています。
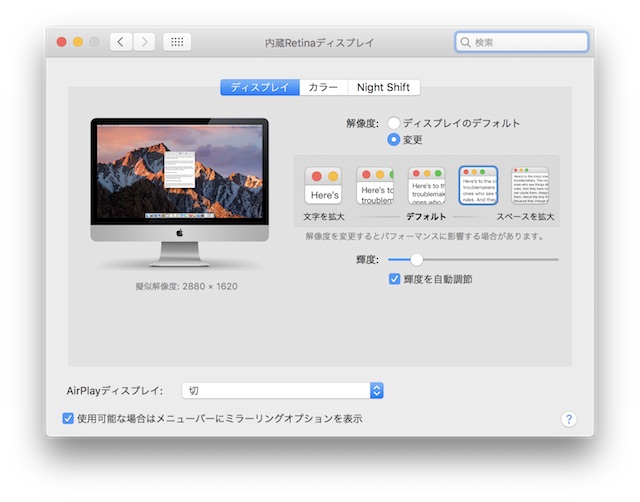
MacBook Pro(解像度は1440×900に設定)ではWeb画面の右側に重なるようにTwitterとInstagramを出して、必要に応じてウィンドウを切り替えてチェックしていました。
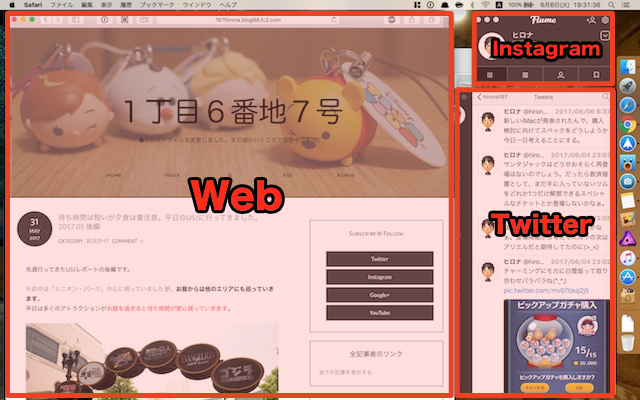
それが2,880×1,620の解像度だと、Web画面/Twitter/Instagramを表示範囲が広がりながらも重ならず、さらに映画を観ながらでもまだスペースが余っています。
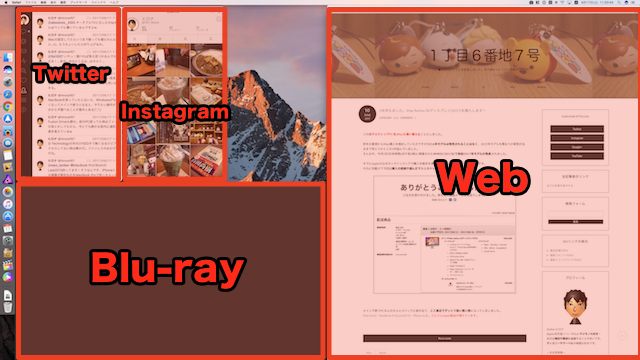
これだけ広大だとウィンドウをいくつも並べたくなります。
そんな時に「Magnet」というアプリが活躍してくれています。
これを使えば、例えば画面全体の右上とか左3分の1とかいった具合にリサイズしてくれるので簡単かつ綺麗に並べられます。
大画面になるほど活躍しそうなこのアプリ、iMac購入を見越して事前にセールをしてたタイミングで買っておきました。
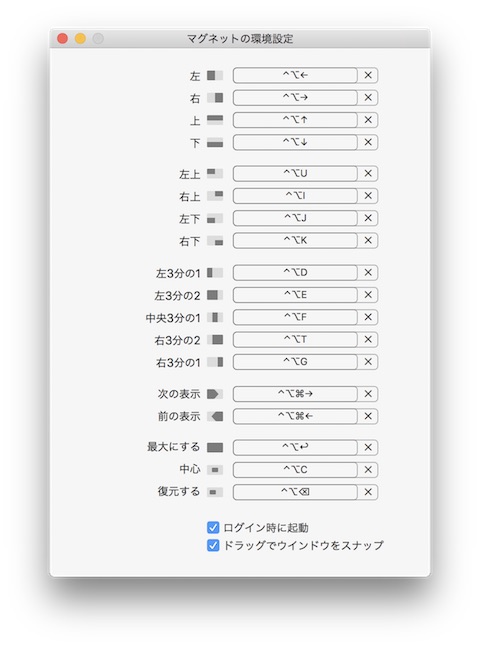
5Kディスプレイなので最大解像度は5,120×2,880となるわけですが、解像度の設定は用意されている5段階の中で一番細かなものでも3,200×1,800に抑えられています。
それ以外は選べないのかというと、Optionキーを押しながら「変更」をクリックすることで他の解像度(ここでは8段階)が表示されるようになっています。
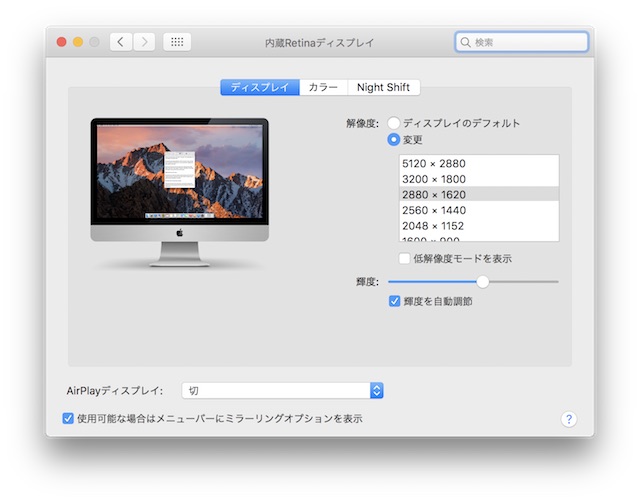
しかし5,120×2,880では文字が小さすぎて使い物になりません。
実用的でないからこそ初めの設定から外されているのでしょう。
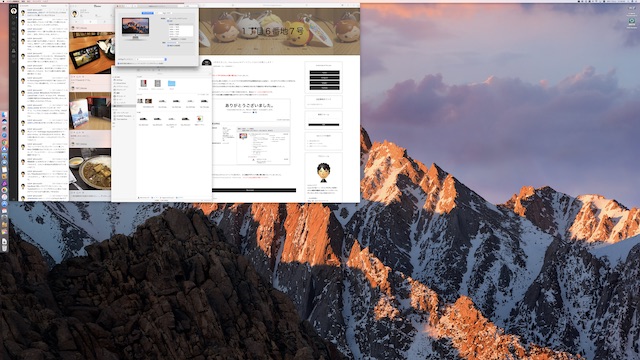
「でもそれじゃあせっかくの5Kディスプレイなのに高解像度の写真や動画が活かせないじゃないか」と思われた方がいらっしゃるかもしれませんが心配無用です。
これら解像度はあくまで疑似解像度であり、文字やアイコンのサイズは変わりますが、写真などは常に5Kで表示されています。
例えば壁紙はどの解像度を選択しても表示範囲が変わりませんし、画面全体のスクリーンショットを撮影すると全て5,120×2,880で記録されていますし、画像をクイックルックした際も常に同じ大きさで表示されます。

いつもNEX-5Rで撮っている写真は1610万画素(4912 × 3264)。
これまではどのデバイスでも縮小して表示していたわけですが、iMacの5Kディスプレイに等倍表示すると横のスペースが余ってしまうので、壁紙に設定すると引き伸ばす必要が出てきました。
ピントが合っていない写真もすぐ分かっちゃいます…。
5.キーボードについて
マシンスペックのところなどでもカスタマイズに触れましたが、キーボードも「US配列」かつ「テンキー付き」のものにカスタマイズしています。
テンキー付きバージョンの意外な恩恵を発見しました。
US配列はリターンキーの面積がJIS配列と比べて小さいので、画面を見た状態で押すのに苦労するかもしれません。
しかし、一旦何もないところに指を持っていき、デリートキーの下部に触れたらそのまま左にスライドすれば簡単にリターンキーが押せちゃうんです。

一方で、方向キーが独立した影響で右側のコマンドキーの位置が「、」の下から「。」の下へと1つ分右に移ったことで親指では押しにくくなってしまいました。

でもこれは小指をそのまま下ろせば押せるので解決しました。

苦労しているのは方向キーで、シートを付けたままだからか、右方向を押そうとしてすぐ横の0を押してしまうことが何度もあります。
白を基調としたiMacのキーボードは使っていくうちに手垢で汚れそうなので、カバーが欲しいところ。
しかし、テンキー付きワイヤレスが発売されて間もないので対応製品が見つからず、仕方なく購入時に巻かれていたシートの上からタイピングしている状態です。
US配列に関しては、見た目はJIS配列よりも綺麗ですが、今のところ特に使いやすいとか使いにくいとかはなく、慣れればどっちでも大差なさそうです(汗)
6.今後について
現時点で自分の課題は3点あります。
まずは何度か触れているメモリの増設。
これは喫緊の課題ではないと思ってましたが、Final Cut Pro Xを使ったら一気に上限の8GBに近付いてしまいました。
というわけで予定よりも早く購入することにし、実はすでに注文しております。
商品が届き次第またレポートいたします。
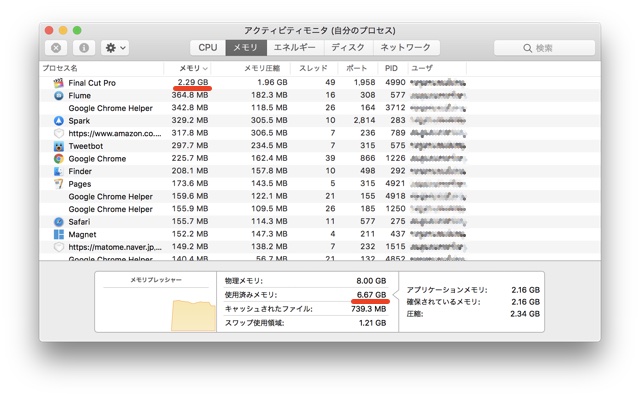
それと、先ほど触れたキーボードのカバー。
こちらは発売されるのを待っている状態です。
トラックパッドの保護フィルムも買うかもしれません。
そして最後は、Nintendo SwitchのゲームをiMacに出力したいのですが、当初はキャプチャーボード使えば良いと思っていたところ、Mac対応で1080p/60fps出力できる遅延が少ないお手頃価格なのってないんですよね…。モニターを用意するのは値段よりも設置場所の問題で避けたい考えもあって、こちらは難航しそうです。
まぁしばらくは携帯モードかテーブルモードで遊ぶことにします。。

7.まとめ
後日、机の上のレイアウトを変えました。
iMacの下にブルーレイドライブと外付けHDDを収納して、コンセントは後ろに隠して全体をすっきりと見せています。
iPhone/iPadはiMacに取り付けたUSBハブから充電し、MacBookはMagSafe電源アダプタを常時コンセントに差しているのでそこからケーブルを伸ばして充電しています。
そして一番のポイントは、iMacとの距離を近付けて真正面から見えるようにした点。
最初は27インチもあるからなるだけ遠くに置かないとと思ってましたが、実際に見ているのは画面全体ではなくウィンドウをいくつか並べた必要な箇所だけというケースがほとんどなので、腕を伸ばしたくらい(50cm程度)離れていれば十分。
あまり遠いと高解像度での文字が小さくて見づらいのです。

MacはWindowsよりも割高な印象がある反面、iPhone/iPadとの連携が便利だったりOSの動作が機敏だったりフォントが綺麗だったりトラックパッドが便利だったりといった利点があるのはすでにMacBook Proで体感しておりました。
さらにiMacでは、2014年の27インチモデルで5Kディスプレイが採用され、2015年モデルではキーボード/マウス/トラックパッド全てが充電式のワイヤレスになり、今モデルではUSB-Cを兼ねたThunderbolt 3が採用されました。
2017年モデルはこれまでと比べると見た目には地味な変更点かもしれませんが、今後普及していくであろうUSB規格のUSB-Cポートがあることで長く使えるPCになったのではないでしょうか。
iMacのデザインはここ数年変わっていませんが、中身に関しては着実に進化しているなぁと思うところです。
まぁ総額33万円しただけのこともあって、現時点では満足度は非常に高いです。
VAIO Lは13万円を切る値段で買ってただけに贅沢な買い物をしてしまいましたが、もうこうなったらガンガン使っていくしかありません。
Macはサブで使っていたとは言え、これからはWindowsがない生活になるので今後新たな発見もあるでしょう。
しばらくはiMacネタが続くかもしれません。
こうしてどんどんApple製品が増えるのであります(汗)