※この記事は旧ブログ「1丁目6番地7号」での掲載内容を一部編集したものです
開封編、使用編と2回に分けてレビューした10.5インチiPad Pro。
今年3月に登場したiPad(第5世代)と比べると2倍ほど金額が異なります。
そんなiPad Proを購入したわけですから何かProでしか体験できないことはないかと思い、Apple Pencilを本体と一緒に購入していました。

単なるお絵かきツールではなく、メモとしても実用的です。
紙に書くのと全く同じと言うと大げさですが、メモ用紙はいらなくなるレベルに書き心地は良いです。
Smart KeyboardはiPad ProをPCに近づけてくれるアイテムですが、Apple Pencilは新しい使い方ができるアイテムだと思っています。
まずは開封から。
箱の裏面にはApple PencilをiPad Proに差すイラストがありました。
これがApple Pencilを使う上で重要な動作なのです。

箱をスライドさせると、まずは”Designed by Apple in California”と書かれた取説などが入っているケースが先に出てきます。
”箱を開けるとまず製品”のAppleにしては珍しいですが、アクセサリ類は例外ということでしょうか。

取説の他にはLightningアダプタと予備のペン先が入っています。
ペン先は消耗品なので、この部分だけ取り替えられるのは経済的。
とは言っても、別途購入しようとすると現時点では4個入りしかなく値段も税別2,200円する代物ですが…。

箱の形状に合わせて取説も横に長くなっています。
内容は、「キャップを外すとLightningコネクタがある」「iPad Proに差して充電とペアリングができる」「アダプタを使えばUSBケーブルで充電ができる」「ペン先の交換方法」の4点がイラストと短い文で書かれているだけという相変わらずのシンプルさ。
って、Apple Pencilを出す前に特徴をほとんど言っちゃいましたねw
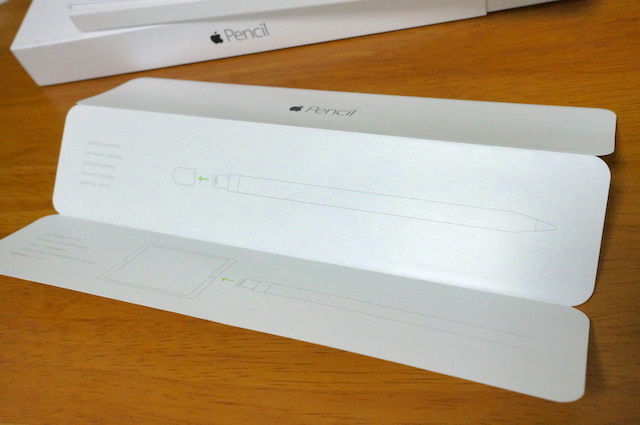
そしてこちらがApple Pencil。
持ってみるとそこそこ重量感があります。
スペックとしては20.7gですが重心が中心部にあるみたいで、根元を持つから余計に重く感じるのかもしれません。
真っ白なボディにシルバーのラインというシンプルな見た目。クリップなどはないので傾斜だとずっと転がることになりそうです…。

シルバーラインにはApple Pencilのロゴが。
Apple Watchと同様にAppleの箇所は林檎マークです。
そしてこの刻印されたロゴ、実はApple Pencilを平らなところに置くと必ず上側になります。
下向きにしてもクルッと回ります。こだわりがスゴいw

キャップはマグネット式になっていて、外すとLightningコネクタが現れます。
マグネットなので簡単には取れませんが小さいので紛失が心配です。

Apple PencilはBluetoothで接続するのでまずはペアリングを行います。
方法はLightningコネクタをiPad Proに差すだけ。とっても簡単です。
しかし、充電も兼ねたこのスタイルには批判が集中しています。
場所を取る上に、何かの拍子でポキッと折れないか心配ですから無理もありません。
自分はまだ家の中でしか使っていないのでそれほどですが、外で使うと不満が出てくるかもしれません。

そういった事態を避けるためか、差し込もうとすると結構固いです。
また、奥まで差してもコネクタの一部が見える状態になります。

充電方法は他に、付属のアダプタを使ってLightningケーブル経由で行う方法もあります。
その際は当然常にアダプタを持っておく必要があります。
あと、これは実際に使っているとたまに接続が切れていることがありました。
そうなるとまたペアリングのためにiPad Proに差すので、今のところ自分はアダプタは使っておりません。
バッテリー残量はiPad Proのウィジェットで確認できます。
バッテリーウィジェット自体がデフォルトでは非表示になっているので、知らない人も結構いらっしゃるのではないでしょうか。
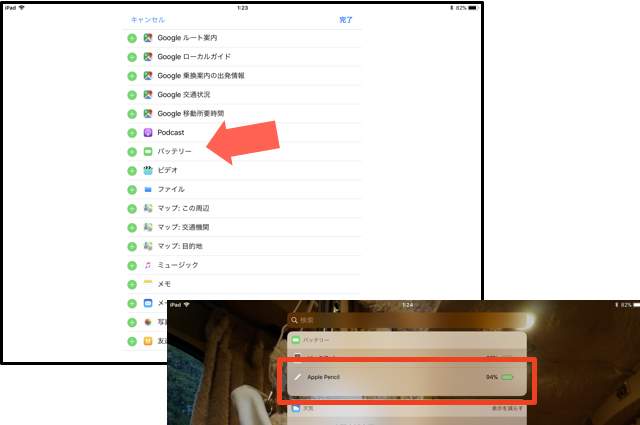
まだ使って日が浅い中での判断になりますが、バッテリーの持ちは悪くありません。
一定時間Apple Pencilを動かしていないと自動で接続が切れるみたいです。
これで節電に貢献しているわけですが、カバンの中に入れて移動しているとその間ずっとバッテリーを消費してしまうことになりますね。
そういう場合はiPad ProでBluetooth接続を解除すればApple Pencilの電源はオフになります。
この場合はまた使用する際にペアリングしなければいけません。
また「15秒の充電で30分使える」という売り文句にある通り充電にかかる時間が短いです。
しかもiPad Pro側のバッテリーはほとんど減っていません。
さて、お次はプリインストールされている純正”メモ”アプリを使って書き心地を検証します。
さすがApple純正なだけあって、圧力/傾斜の両センサーに対応した設計になっています。
押し込んで書くと線は太く濃くなりますし、寝かせて書くと蛍光ペンや鉛筆は実際のそれらと同じように広く塗れるようになります。
iOSで連携させておけば、iPhoneでもMacでもすぐに同期してくれます。(手書き箇所は画像扱い)
さらにロック画面でApple Pencilでタッチすると、このアプリが起ち上がる「インスタントメモ」機能が搭載されています。
”書く”という観点では、あらかじめ設定しておけばApple Pencil使用時は指でのタッチでは描画しない機能(パームリジェクション)が便利です。
紙に書くのと同じ動作ができるのが快適な書き心地に繋がっています。
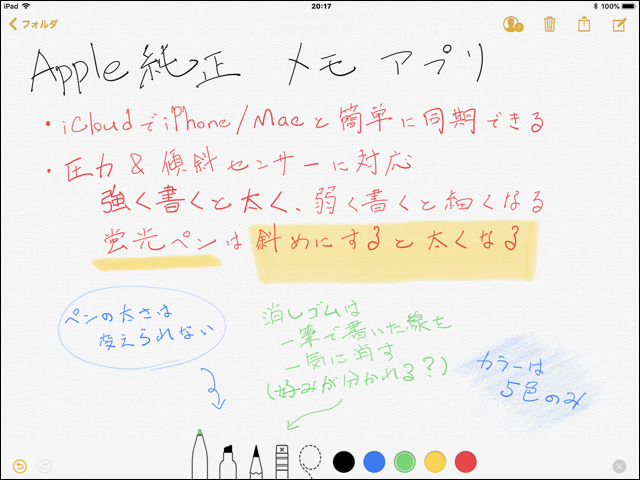
消しゴムの仕様は独特で、一筆で書いた線を丸ごと消します。
例えば蛍光ペンで赤い線を書いて、その上に青い線をいくつか交差させるとします。
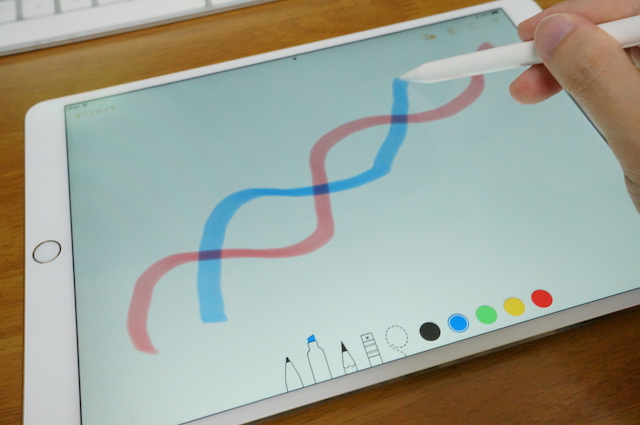
この状態で最初に書いた赤い線だけを消そうとすると、通常の消しゴム機能では交わっている部分だけは残ってしまいます。
ところが純正”メモ”アプリの消しゴムは、一部をタッチしただけで一筆で書いた赤い線が全部消えて青い線だけが残ります。
一部だけ消すなんてことができないこの仕様、使い方によっては便利にもなったり不便にもなりそうです。
文字なら便利でイラストなら不便かもしれませんね。
欲を言えば、消し方を切り替えられると利便性が上がりそうなんですが…。
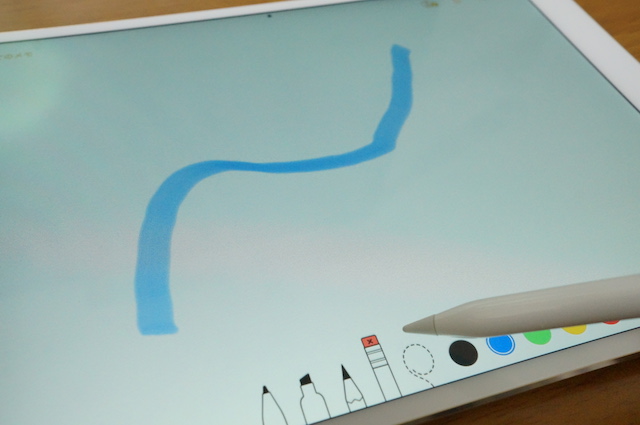
紙にはできない芸当として、書いた文字を移動できる点も便利です。
このメモアプリにも”投げ縄”ツールがあります。
消しゴムと一緒で一筆で認識しているみたいで、少しはみ出したくらいでも文字ごと移動します。
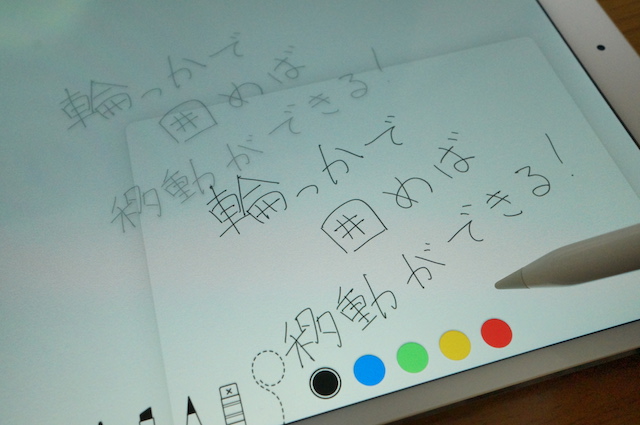
このレビューのために改めてあれこれ触っていく中で、共有アイコンから罫線や方眼を選べるようになっているのを発見。
メニューを表示させて横にスクロールしないと出てこないので、これも知ってる人は多くない気がします。
共有メニューの並びは変更可能なので必要に応じて変えるのも良いでしょうね。
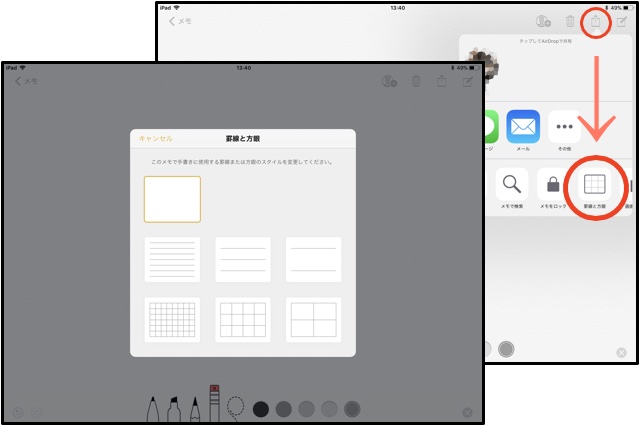
反面、必要最小限に絞られているのでペンの種類は3つで太さを変えることはできません。
ボールペンはもう少し太い方が好みだし、鉛筆は普通に書いたくらいじゃ薄いのが個人的には残念です。
ここからさらにスケッチ画面に遷移することも可能なのですが、こちらはパームリジェクションや圧力/傾斜センサーといったApple Pencilならではの機能には非対応。
当然ディスプレイに手が触れると意図しない線を描画させてしまいます。
この1点で実用性は低いでしょう。
スケッチ画面には投げ縄ツールはありませんが、新たに定規があります。
これを表示して指で押さえて線を書くとで真っ直ぐに引けます。
角度も表示されるのが地味に便利です。
カラーも24色に増えたりと良い部分もあるだけに、やはりパームリジェクションがないのが残念です。
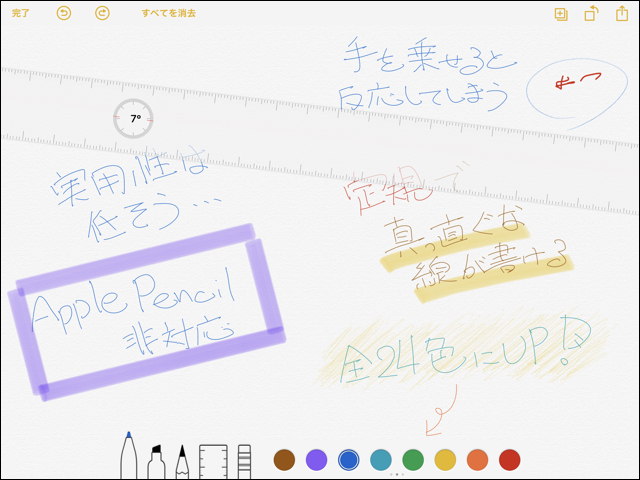
また、iPad Proは厚みが6.1mmでiPhoneよりもスリムなほどの薄さですが、書くという動作になると端の部分で段差が気になります。
パームリジェクション機能があるものの、純正メモアプリだとペンの変更などが画面の下にあるので、あまり下側で書いていると予期せずアイコンに触れてしまいます。
まぁ今回は1画面に収めようとしたからであって、実際は適度にスクロールすれば解決するはずです。

ゆくゆくはメモアプリも手に入れたところですがまだ選定中なので、手持ちのアプリで手書きメモに対応しているものとしてEvernoteでもApple Pencilを使ってみます。
こちらはペンの太さを変えられますし、カラーも10色から選べます。
ペンが太いからなのか、単純に書いていて気持ちが良いのはEvernoteでした。
難点を挙げるとすれば、傾斜センサーには対応していないので、蛍光ペンも鉛筆も太くする場合は強く押して書きます。
一方、圧力の感度は高く、一定の強さで書いているつもりでも線が太くなったり細くなったりして筆ペンで書いてるような仕上がりになります。
そして消しゴムの円が大きいので細かな修正は苦手です。
と、色々ありますがどれも致命的なものではないでしょう。
ただし無料会員だと容量やら接続機器数など制限が多い方がネックです。

最初は、せっかく高いお金を払うんだからProでしか使えないものも揃えたいなという不純な動機で手に入れたわけですが、いざ使ってみると高評価なのも頷けます。
パームリジェクション機能は既存のスタイラスペンやアプリでも対応しているものはありましたが、追従性の良さが加わってようやく紙に取って代わるものとして使える仕上がりになったのではないでしょうか。
圧力センサーによる太さの調節で、手書きならではの温かさのようなものも失うことはありません。
さすがは1万円以上するスタイラスペンです。
書き心地に関しては、ディスプレイとの相性も関係するかもしれません。
最近ではガラスタイプの保護フィルムも多く目にしますが、ガラスにApple Pencilを当てたりなぞったりすると紙とは感触が異なるでしょう。
自分はそれを想定してスタイラスに特化したものを選びました。
これも快適に使えてる要因だと思います。

Apple Pencilでメモをするようになって、むしろ仕事で使いたくて仕方ありません。
予定だったり頭の中を整理する際によくメモするんですが、消しクズも出ないし投げ縄ツールで文字の入れ替えも簡単だしビジネスでも大いに役立ってくれそうです。
ちなみにお気づきの方もいらっしゃるでしょう、冒頭の画像の文字もApple Pencilで書いたものです。
こちらは画像編集アプリ「Affinity Photo」を使用しました。
Mac版を既に使用しており、またiPad版Pixelmatorの出来がイマイチに感じていたので購入しました。
機能がものすごく豊富なので、まず覚えるところからスタートしています。

これまでiPad mini2を使ってた時は”iPhoneでも使えるアプリ”を使ってたんですが、これからは”iPadのためのアプリ”が増えていきそうな予感です。


