※この記事は旧ブログ「1丁目6番地7号」での掲載内容を一部編集したものです
ほぼ衝動買いで手に入れた10.5インチiPad Proの購入レビュー。
前編に続き後編では使い勝手をレビューします。
初めて電源を入れると言語選択から始まります。
iCloud経由でこれまでのiPadの環境を引き継ぐこともできるのですが、自分は心機一転のため自分はスキップ。
現在iOS11がリリースされていますが、購入したiPad ProはiOS10で出荷されたものだったので、そのまま更新作業へ。

購入して早2週間。iMac/iPhoneと棲み分けながら毎日使っております。
これまで自分はiPad mini2を「iPhoneでしていたことを大きな画面で使うもの」として扱ってきたのですが、iPad Proは「iPhoneではできない(したくない)ことができるもの」になり、タブレットというカテゴリーを新しい境地へ進めてくれる端末のように感じています。
Retinaは偉大
電源が入った状態で改めて持ってみます。
469gという重量はすごく重いわけではないですが、片手持ちを長時間持続するには疲れますね。
前モデルからベゼルが細くなって、ディスプレイの存在感が増しました。

ベゼルが細くなることで片手持ちした際の親指を置く位置も狭くなって不便になりそうと思われた方もいらっしゃるかもしれません。
そこもきちんと考えられていて、ディスプレイの端に指が当たったくらいでは反応しないようにチューニングされているみたいです。
ですから、例えばSafariでブラウジングしてる時はピンチイン/ピンチアウトにならず、ちゃんとスクロールできています。

こちらも改めて7.9インチディスプレイのiPad mini2と並べてみました。
ディスプレイサイズの差は見ての通りで、解像度は10.5インチiPad Proが2,224×1,668でiPad mini2が2,048×1,536。
これをピクセルの密度に変換すると10.5インチiPad Proが264ppiに対しiPad mini2は326ppiで、なんとiPad mini2の方が精細ということになります。
ただし、この差は人間の目では判断できないでしょう。どちらも高精細です。
そして10.5インチモデルは、先代9.7インチiPad Proと同じppiにするために解像度を上げたのは評価できます。

ちなみに10.5インチiPad Proを横にした時とiPad mini2を縦にした時のディスプレイの高さはほぼ同じです。
先述の通り1,668ピクセルと2,048ピクセルですから解像度が違うので単純に「iPad miniの縦画面が横の状態で収まる」というわけではありませんが、ディスプレイの大きさを再度認識させられました。
Proの真骨頂
iOS11はiPhoneよりもiPadで変化を大きく体感できると思います。
iPad ProはMacBook並みのベンチマークスコアを出すCPUと、4GBにパワーアップしたメモリを搭載(12.9インチモデルは先代も4GB)していながら、iOS10ではその力を持て余していました。
最も特徴的なのはDockの仕様変更と、それによるマルチタスクの向上でしょうか。
ホーム画面下部に固定されたDockに置けるアイコンの最大数は、既存の4つから一気に増えました。
モデルごとに異なっているようで、この10.5インチiPad Proなら13個、12.9インチモデルだと15個も置けるみたいです。
さらにDock右側のエリアには最近使ったアプリを3つ表示させることができます。
iCloud間でアプリの引き継ぎが容易にできるHandoff機能もこのうちの1つとして扱われます。
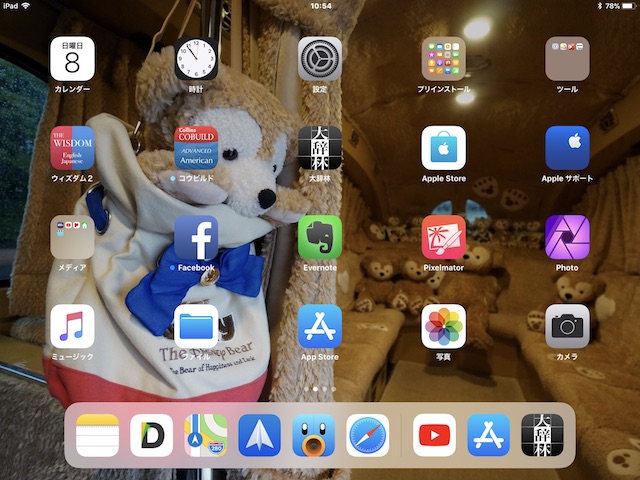
他のアプリを起動している場合でも、下からスライドすればDockを呼び出せるようになっています。
さらにスライドを続けるとコントロールセンターと起動中のアプリも1画面に表示されます。
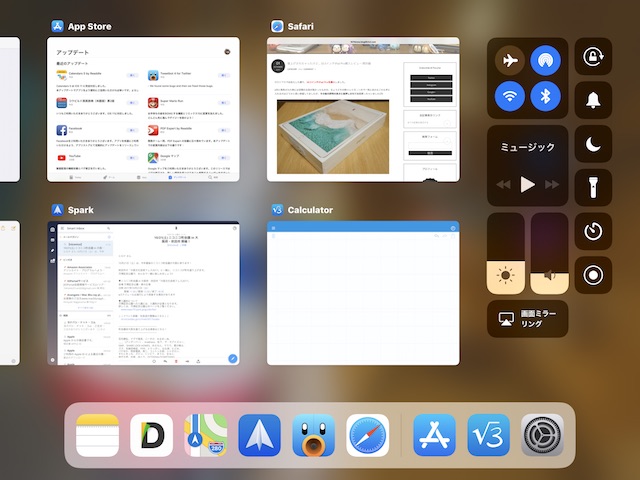
Dockのアプリアイコンを画面上にドラッグすると、対応してるアプリであれば2画面表示にさせて同時並行で作業ができます。(Split View機能)
画面の比率は片方を大きくする(7:3くらい?)のと、半分で分けるのとで調節が可能です。
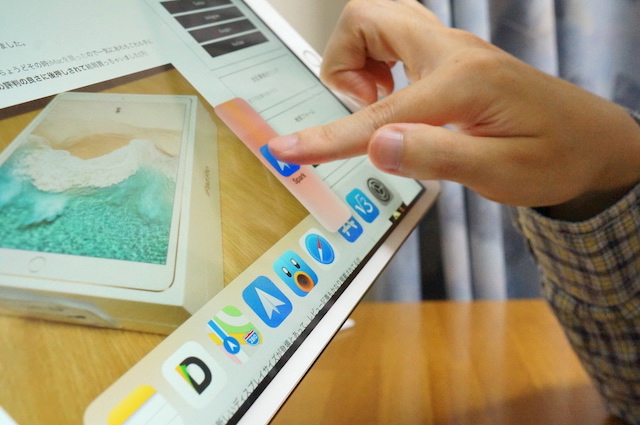
iPad mini2ではマシンのスペック不足により、小さくしか表示できず同時並行もできないSlide Over機能しか対応していませんでした。
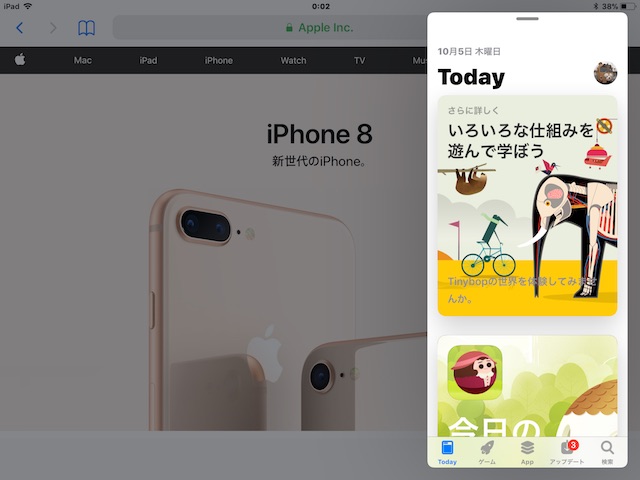
2画面の間でドラッグ&ドロップによるファイルのやりとりも可能になっており、画像を添付してツイートしたりURLをメモに貼ったり便利に使えそうです。
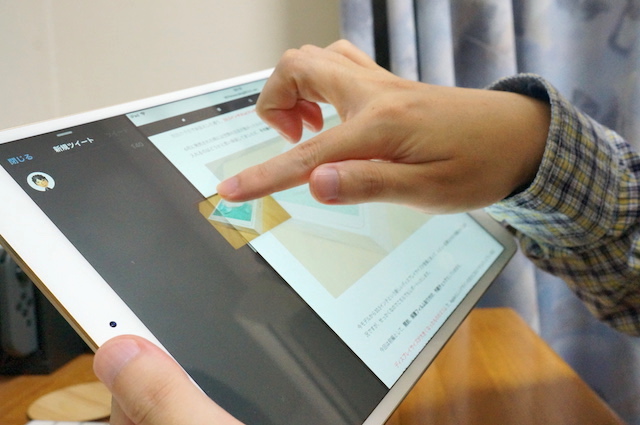
2画面対応していないアプリは、ドラッグする際に正方形型になります。
ドラッグするまではそのアプリが2画面表示に対応しているかが判別できません。
1度覚えれば問題ないのかもしれませんが、ここは何かしら改善して欲しいと感じました。
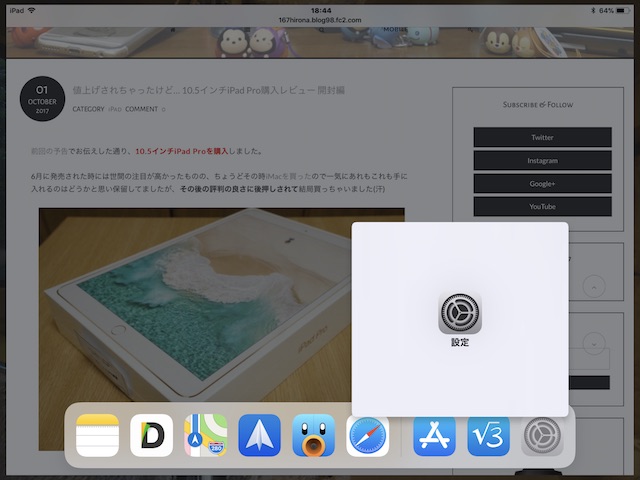
またSplit View/Slide Overする際はDockからしか呼び出せません。
よく使うアプリならDockに入れておけばいいだけの話なのですが、自分の場合たまに使う程度の辞書アプリを窮屈になるけどDockに入れようか、諦めて一旦ホーム画面に戻ろうか悩んでるところです。
せめてSlide Over画面だけはホームボタンを押しても残ってくれれば、常にTwitterのタイムラインを表示させておくことができるのですが…。
たとえよく使うアプリであっても、2画面対応していないものは外しておいた方がDockを圧迫せずに済むかもしれません。
自分は”設定”をDockに入れてたんですが止めました。
アイコンの話で言えば、Dockに格納できる数は増えましたが、ホーム画面は相変わらず4×5。
10.5インチだと余白が結構あります。12.9インチだとなおさらでしょう。
しかも縦画面(縦5,横4)と横画面(縦4,横5)でアプリの並びが変わってしまうのも使いづらいです。
次のバージョンアップでは、この辺も手を加えていただけるとありがたいのですが…。
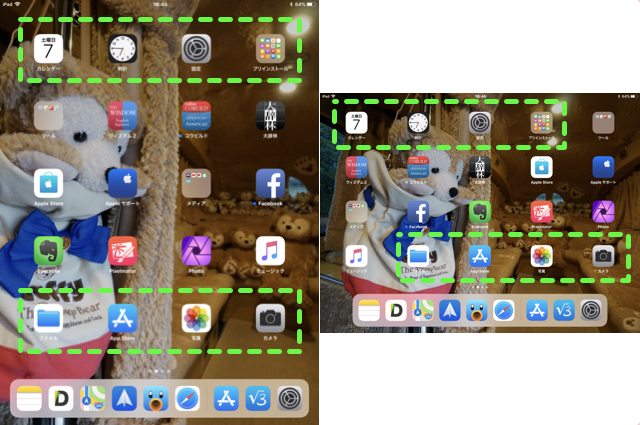
その他iOS11の機能あれこれ
iOS11から遂にApple純正のファイル管理アプリが登場しました。
その名も「ファイル」。まんまですねw
これでiPad Proに写真を入れておけば加工からリネームまでブログ用画像が作れると期待していたのですが、参照できるアプリは限定されているみたいで、純正「写真」アプリはここからは閲覧できませんでした。
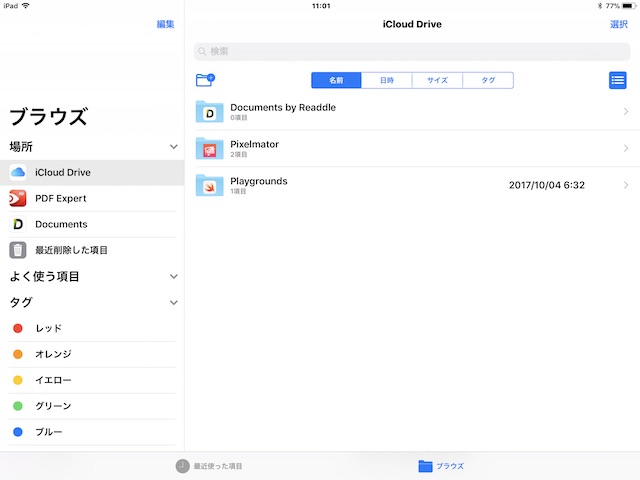
まだ自分が使い方を分かっていないだけかもしれませんが、あまり使い勝手が良いようには感じなかったので、「Documents」というアプリを入れました。
無料とは思えないほど使い勝手が良いです。
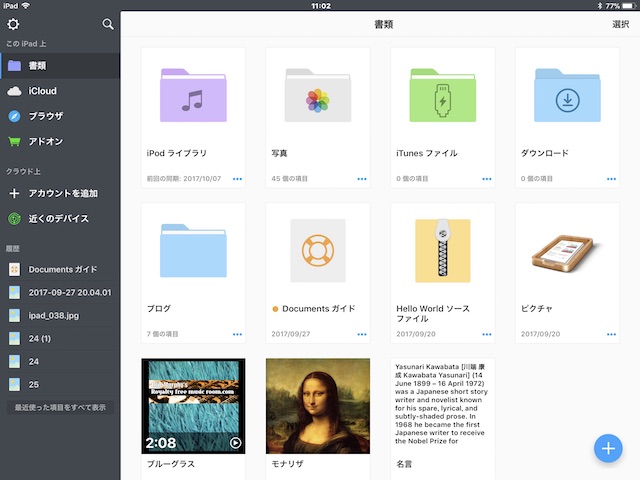
文字入力では、モード切り替えをせずとも記号が入力できるようになったのは便利です。
こうなるとATOKのような外部の変換ソフトはますます使わなくなりそうです。
記号を入力する際は下にフリックします。
アルファベットの上に表示されていますから、これまでのフリック入力の感覚からすると上にフリックの方が直感的な気もします…。
でもまぁすぐ慣れました。
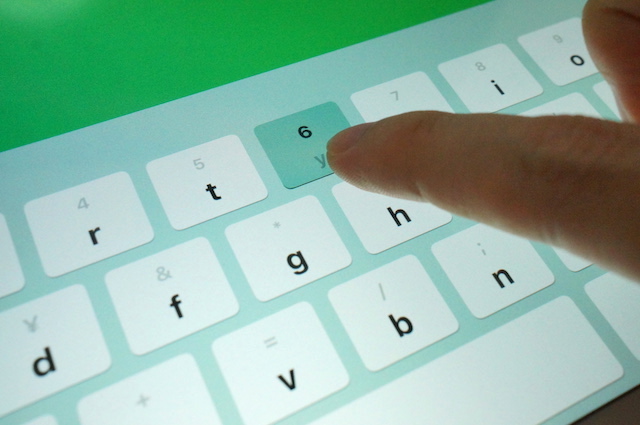
滑らかに美しく
ここまではiOS11についての話なので、アップデート対象のiPadならほぼ共通の仕様です。
その上で、高性能なiPad Proだと特にマルチタスクに関わる面でよりパフォーマンスを発揮できてることと思います。
他に現行モデルiPad Proの大きな特長としては、リフレッシュレートが60Hzから最大で120Hzへ倍増したことが挙げられます。
これによってWeb画面をスクロールする際でも文字が認識しやすくなったり、Apple Pencilの追従性が増したそうです。
初めて店頭で見比べた時は”言われてみればそう見える”程度しか感じられませんでした(汗)
ところが2週間毎日触っている状況で後日デモ機を何台か触ってみると、確かに先代のiPad Proのスクロールがカクカクしてるように感じました。
スクロールが滑らかになると流し読みもしやすくなるでしょうね。
Retinaが登場した時のようにパッと見で分かる感動は正直薄いですが、ある日ふと旧モデルのiPadやタブレットを触った時にこのiPad Proのスゴさに気付かされることになるかもしれません。
ディスプレイの品質でもう1点付け加えると、先代も含めiPad Proでは液晶とガラスとの隙間がなくなり反射が抑えられています。
確かにmini2の方が少し奥側に液晶があります。
これまで気にしたことなんてなかったのに、知ってしまうとmini2がまた古く感じてしまうから慣れってのは時に恐ろしいですw

秘めたる可能性
ネガティブなことも述べましたが、毎日使っており総じて満足度は高いです。
質感の良さは相変わらずで、加えて自分好みのゴールドカラーを手に入れたのも作用しています。
mini2からだと動作の機敏さは圧倒的です。
CPU/メモリがパワーアップしたのもあるのでしょう。2画面でもその機敏さに変わりはありません。
iPad miniに大きな不満はなかったのでmini4の後継をずっと待っていたのですが、リリースされる気配もないのでこちらを購入したわけですが、2画面での利用を考えるとむしろ10.5インチにして正解だったかもしれません。
主に自宅内で使用しているので基本的には買ったばかりのiMacで事足りるんですが、ゴロ寝しながらの使用で重宝しています。
Split Viewを活かして、左側に小さくTwitterのタイムラインを表示させながら右側でブラウジングしたり動画を視聴しています。
iMacとiCloudで同期させているので、TwitterのタイムラインやWebページを引き継ぐのも簡単です。
ディスプレイが大きくなったので文字入力は厳しいなと思ってたら、キーボードは左右に分割することも可能なんですね。

他にも、ツムツムをやってる時はずっと下を向いているのでその時にもTwitterチェックや動画視聴などに利用しています。
高い買い物でしたから、もう無理矢理にでも使っておりますw

iMac購入時でも同じことを書きましたが、iPad Proの一番の欠点は高価という点だと思います。
今年3月に登場したiPad(第5世代)はProの半額近い値段ですから、スペックを欲張らないのであればiPadも十分魅力的な商品です。
iPad Proの高スペック、そしてiOS11による豊富な機能(ここで紹介したのはごく一部)により、もはやスマートフォンよりもPCライクな使い方ができてしまう、というかしなきゃわざわざ高い値段のProを買った意味がありません。
まずは先に挙げた「Documents」アプリのように、iPad Proに合わせたアプリを揃える必要がありそうです。
面倒といえばそうかもしれませんが、初めてスマートフォンやタブレットに触れた時のワクワク感を思い出しながら、目の前のiPad Proで色々な方のレビューを参照しております。
PCライクな使い方と書きましたが、「PCと全く同じ使い方」を求めると例えばアプリを2つしか並べられないのも短所に感じるでしょう。
タブレットはタブレット。PCとは違います。その辺の立ち位置がSurfaceシリーズ等とは異なるのかなと。
快適なタッチ操作やノートPCと比べれば軽量コンパクトな筐体といった長所を活かしながら使っていけばiPad Proは期待に応えてくれるのではないかと思います。


